[2021.04.14] 인턴 +44 AWS에서 가상머신 만드는 방법
클라우드 서비스 | 클라우드 컴퓨팅 솔루션| Amazon Web Services
제조 AWS를 활용한 Siemens의 에너지, 의료 서비스, 제조 분야 혁신 Siemens가 AWS를 사용하여 어떻게 문화를 바꾸고 혁신을 장려하며 비즈니스 성과를 창출했는지 알아보세요. 자세히 알아보기 업종
aws.amazon.com
-> 오늘은 아마존을 통해, 가상머신을 구축해볼 것이다.
ssh -i elk-test.pem ubuntu@13.209.42.197-> 해당 ssh로 접속함.
★★★★유용하게 쓰임. 기억할 것★★★★★
chown -R ubuntu: ubuntu /usr/share/kibana-> chown -R 사용자명: 사용자 /경로
* chown -R : 해당 경로 상위폴더내 전체 권한을 부여한다. 즉, 일반 사용자도 읽고 쓰기 가능
AWS 가상머신 만들기 목차
1. 로그인 후에, 검색창에 EC2를 입력(마우스로 클릭)
2. EC2 대시보드(왼쪽 바)
3. 인스턴스 시작
4. 접속하기
----------------------------------------------------------------------------------------------------------------------------------------------------------------
1. 로그인 후에, 검색창에 EC2를 입력(마우스로 클릭)
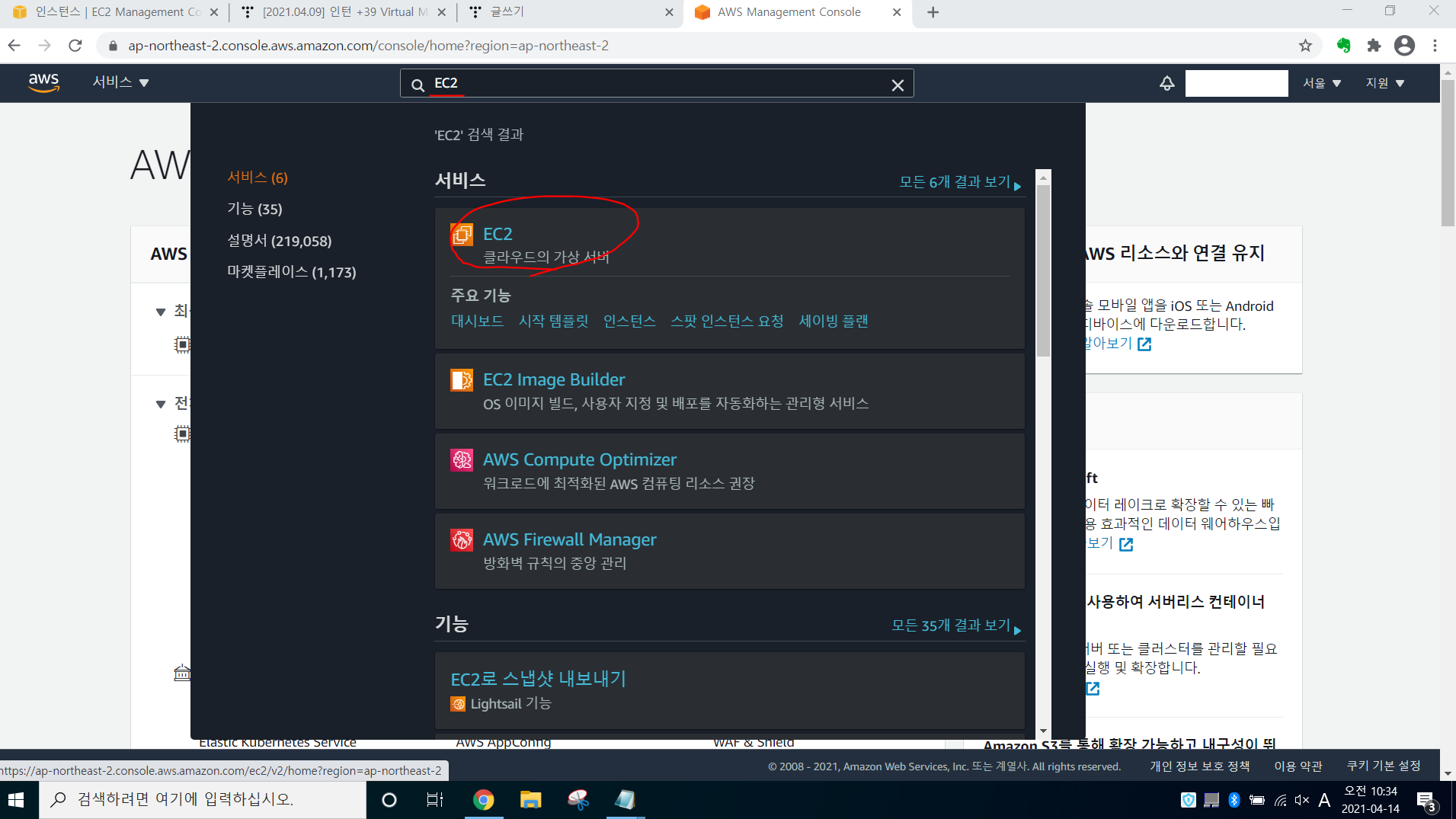
-> 해당 동그라미 부분을 클릭
2. EC2 대시보드(왼쪽 바)
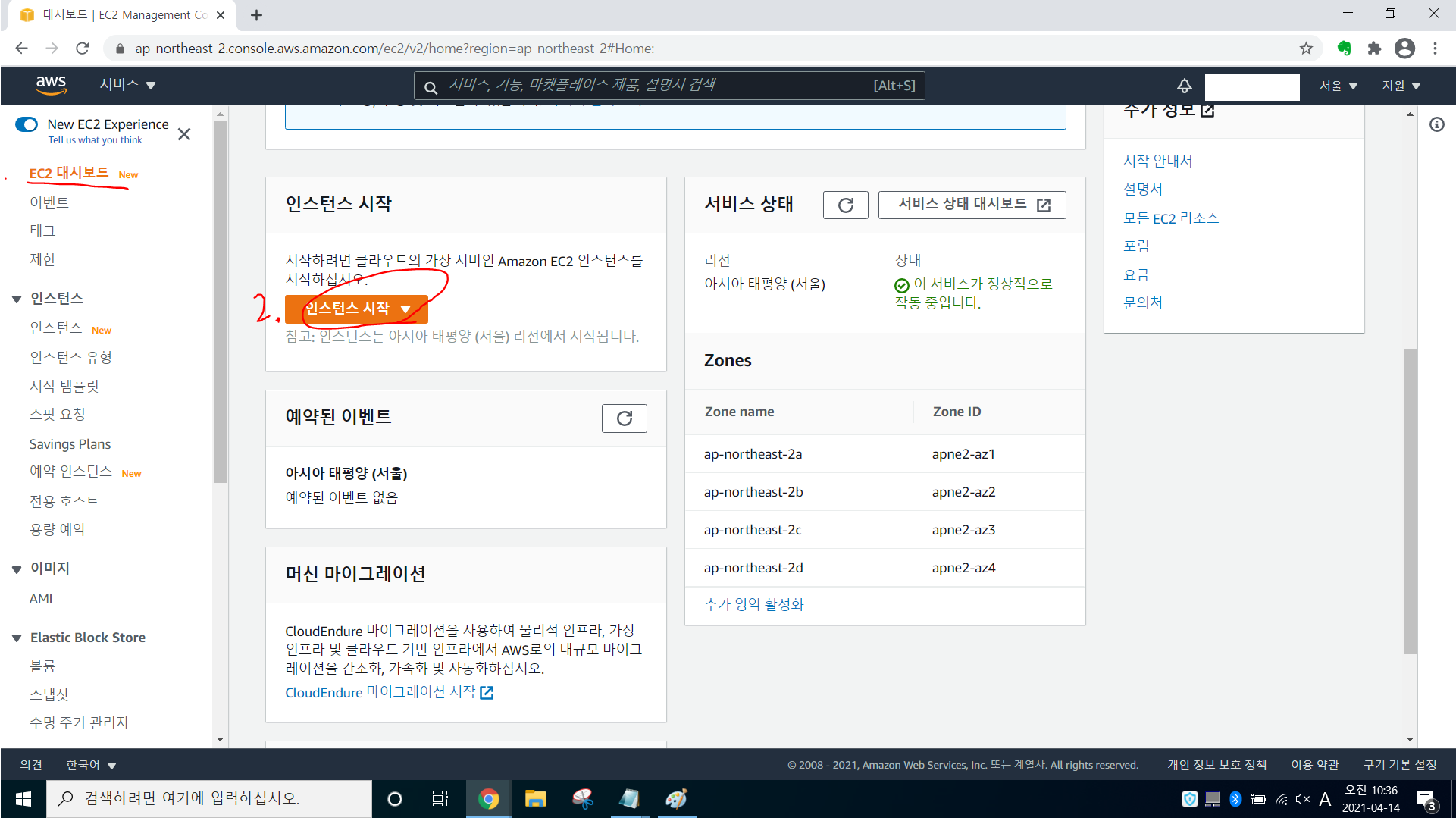
-> 왼쪽 바에, EC2 대시보드에 들어간 후, 밑으로 내려다보면 인스턴스 시작(AWS 가상 머신 시작) 버튼 클릭
3. 인스턴스 시작(누른 화면)
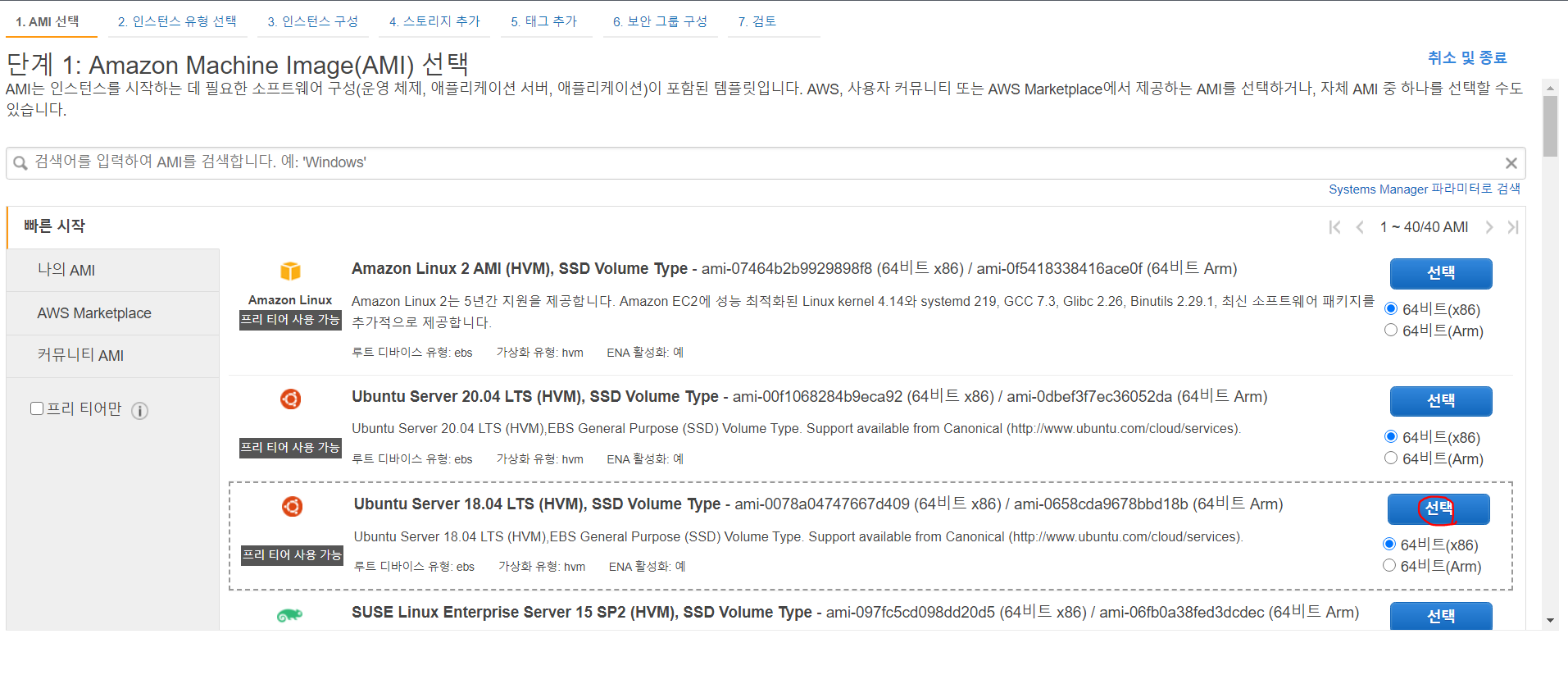
-> 단계1에선, 자신이 원하는 가상 머신 종류를 고를 수 있다.
-> 자신이 필요한 환경에 맞게 선택해서 사용하자.
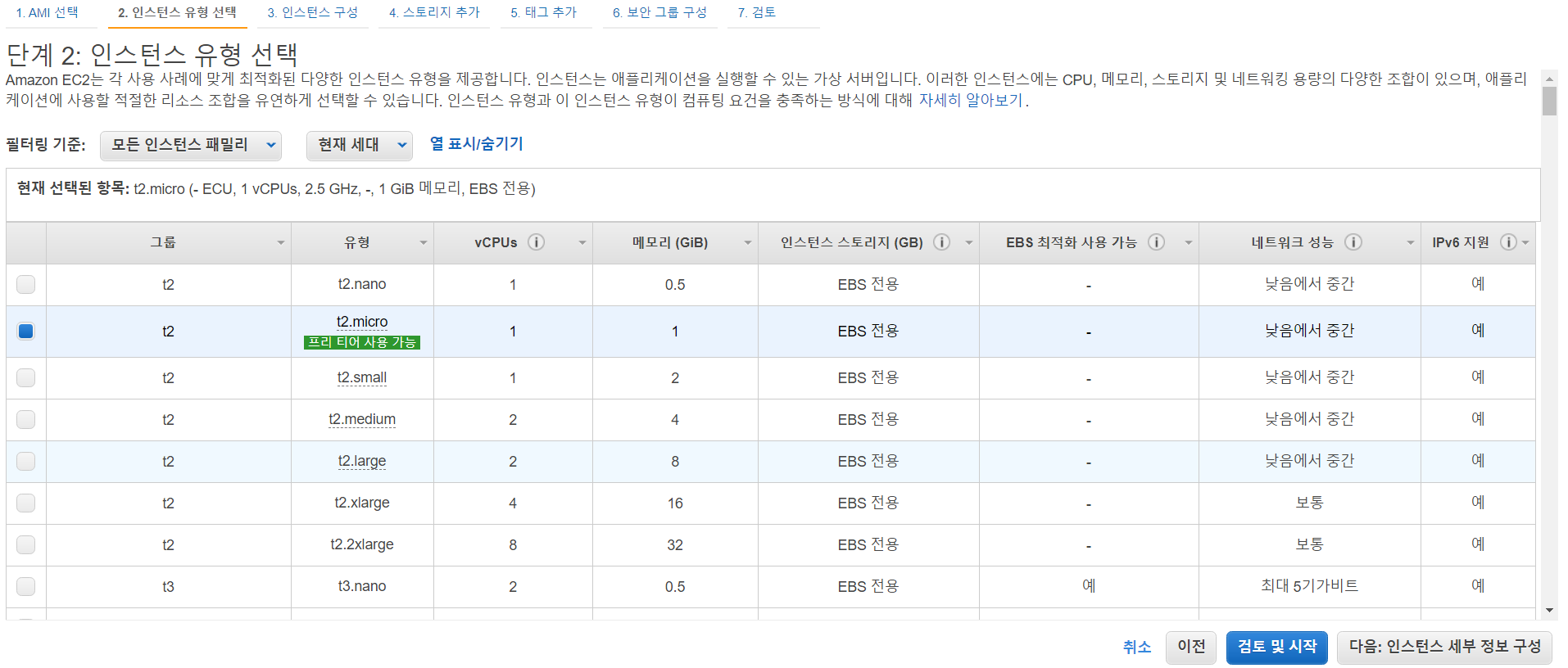
-> 단계2에선, 해당 가상 머신에 대한 옵션, 즉 사양을 선택할 수 있다.
-> 자신이 사용하는 용도에 맞게 사양을 선택하자
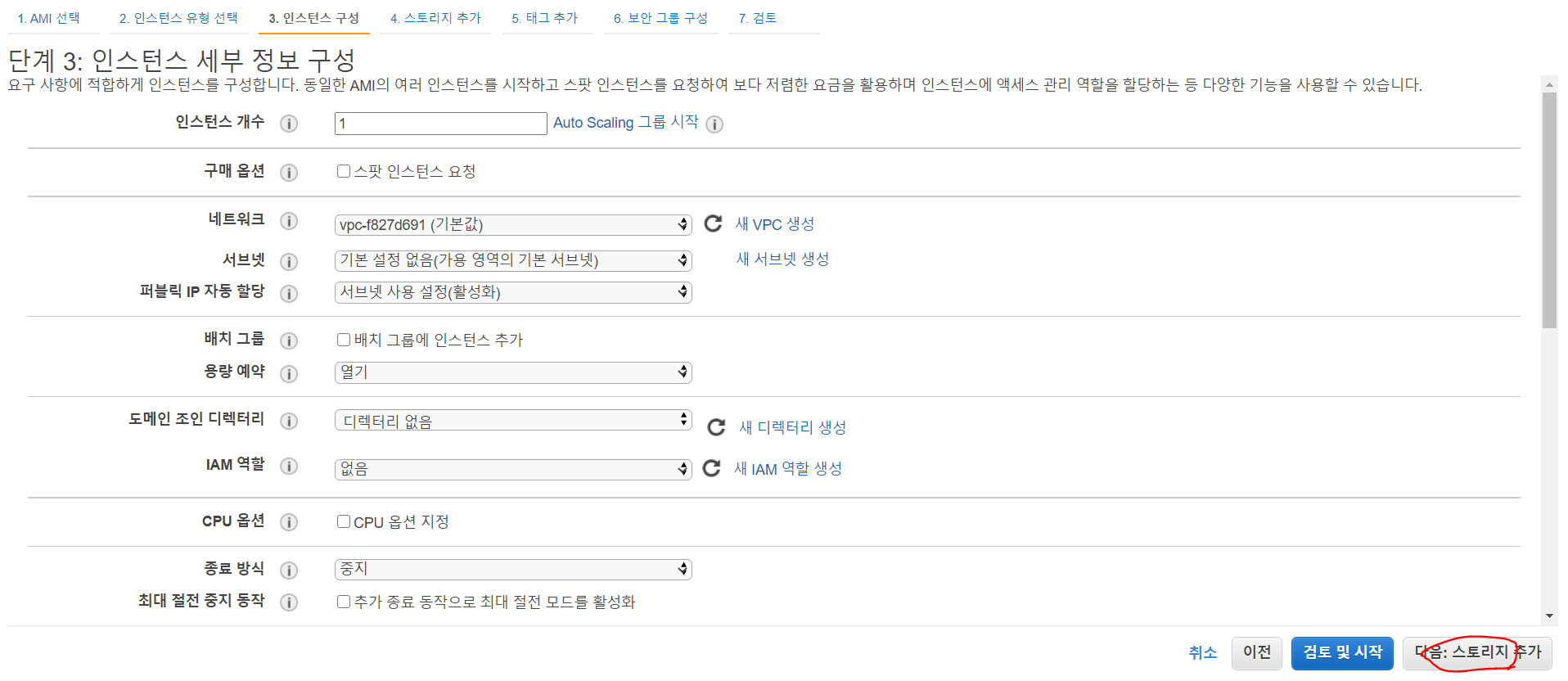
-> 이부분은 건드리지 말고, 다음:스토리지 추가 버튼을 눌러준다.
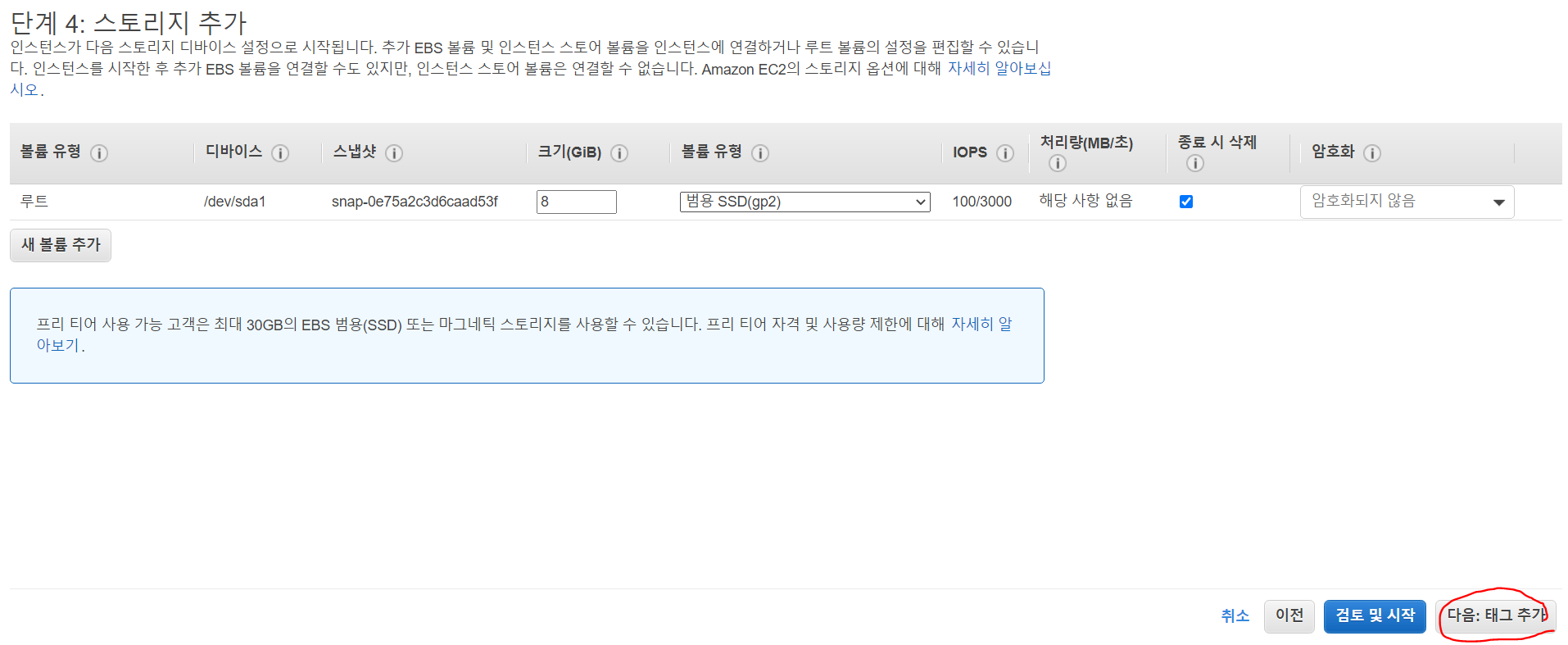
-> 단계4 스토리지 추가 버튼도 건드릴 게 없다. 다음: 태그 추가 버튼 클릭
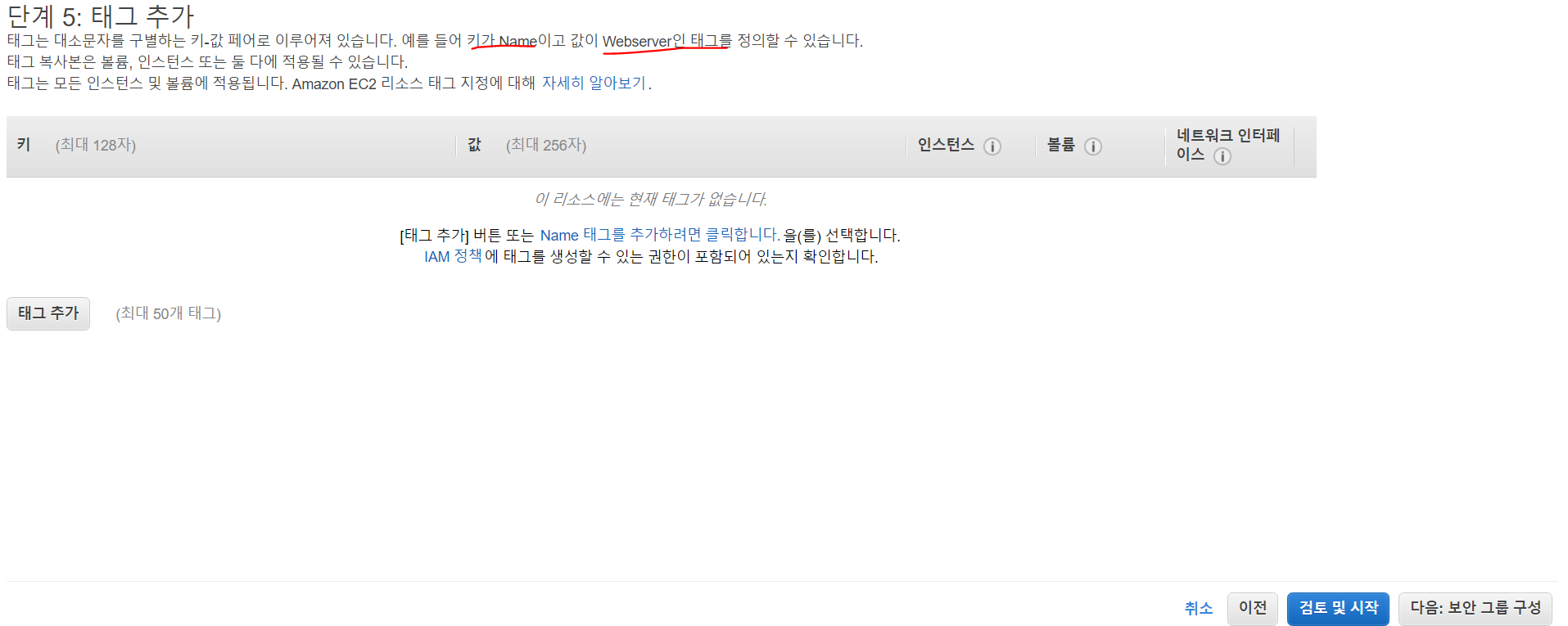
-> 여기선, 태그추가를 해줘야 한다. (키 : Name , 값 : ------- -: 원하는 아무 이름)
-> 모르겠으면 아래 사진을 봐라.
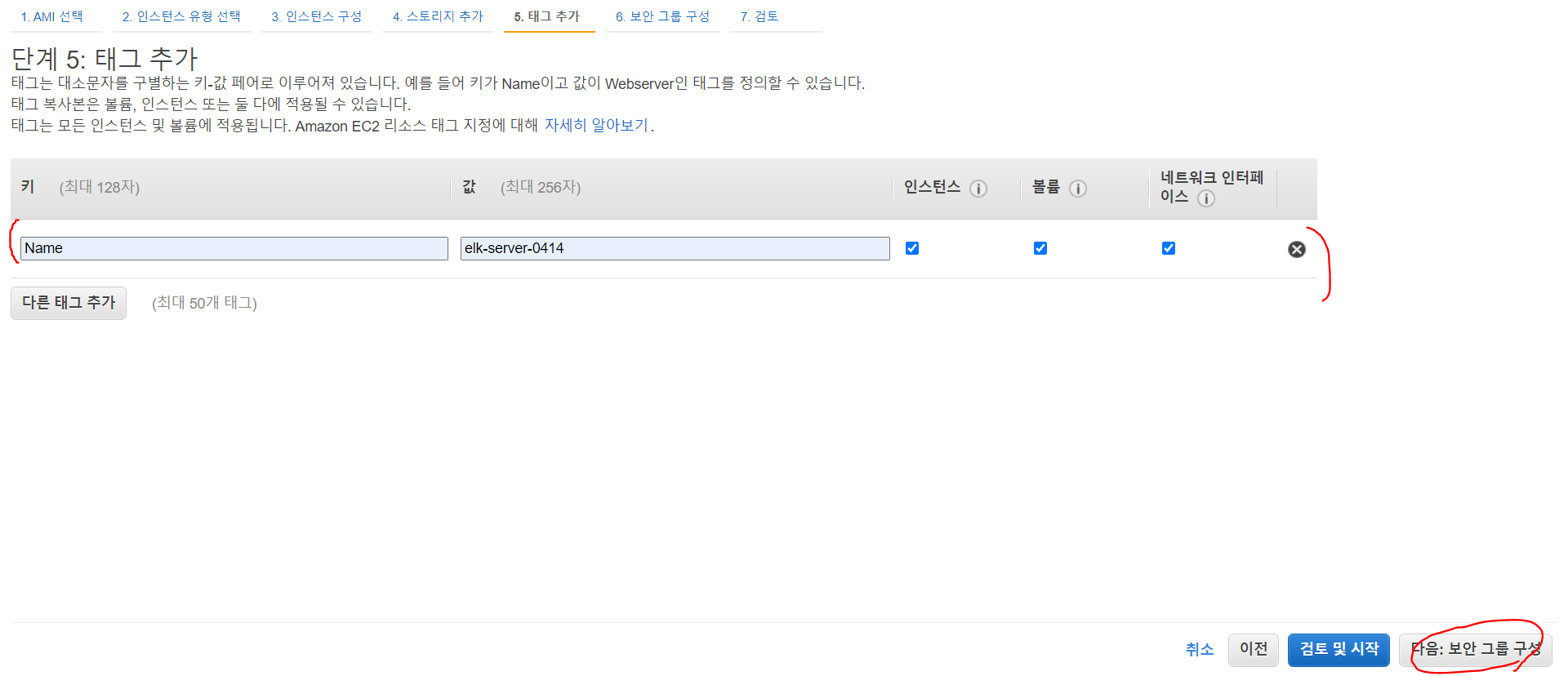
-> 이렇게 키는 Name으로 고정하고, 값은 자신이 원하는 형태?로 넣어주면 된다.
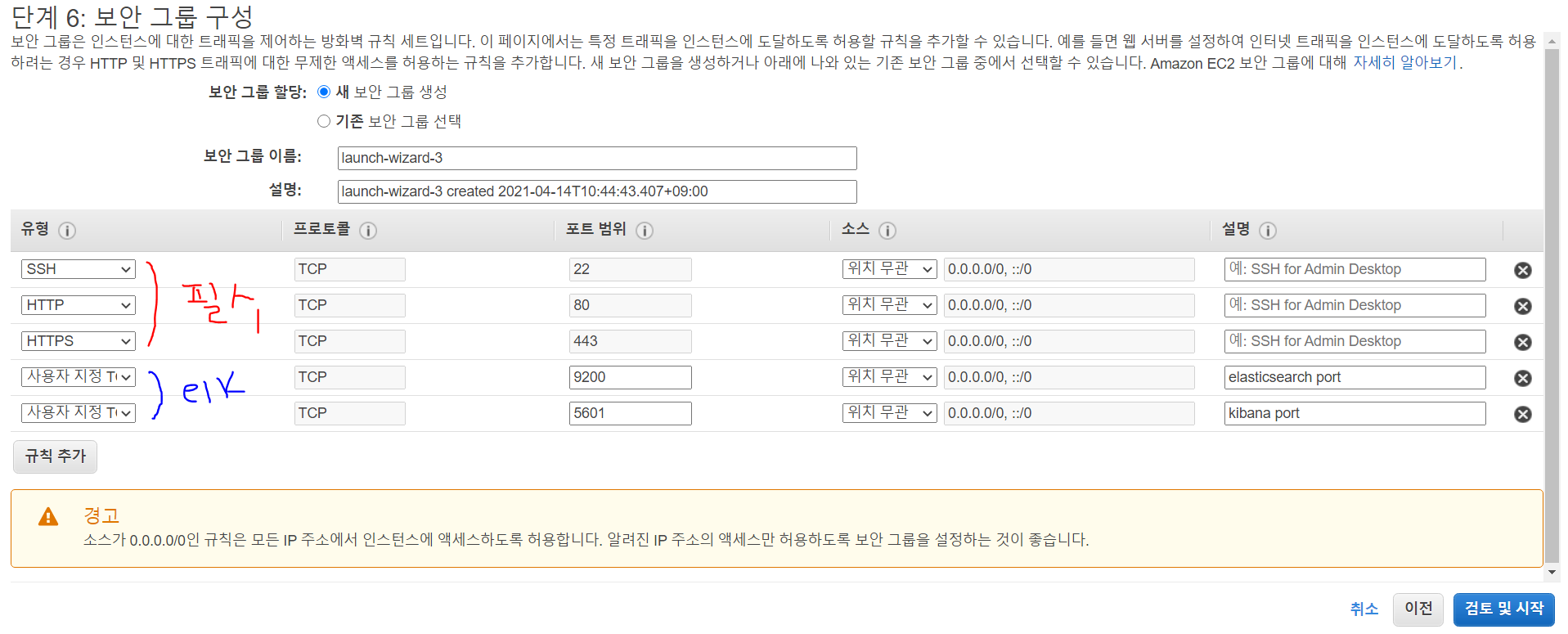
-> 해당 가상 머신에 포트를 열어주는 곳이다.
-> 기본적으로 22번, 80번, 443 즉, SSH, HTTP, HTTPS는 꼭 열어주되, 위치 무관으로 SELECT를 해줘야 한다
* 나는 가상 머신을 ELK를 설치하기 위해, 사용하는 용도이므로 미리 Elasticsearch , Kibana port를 개방해줬다.
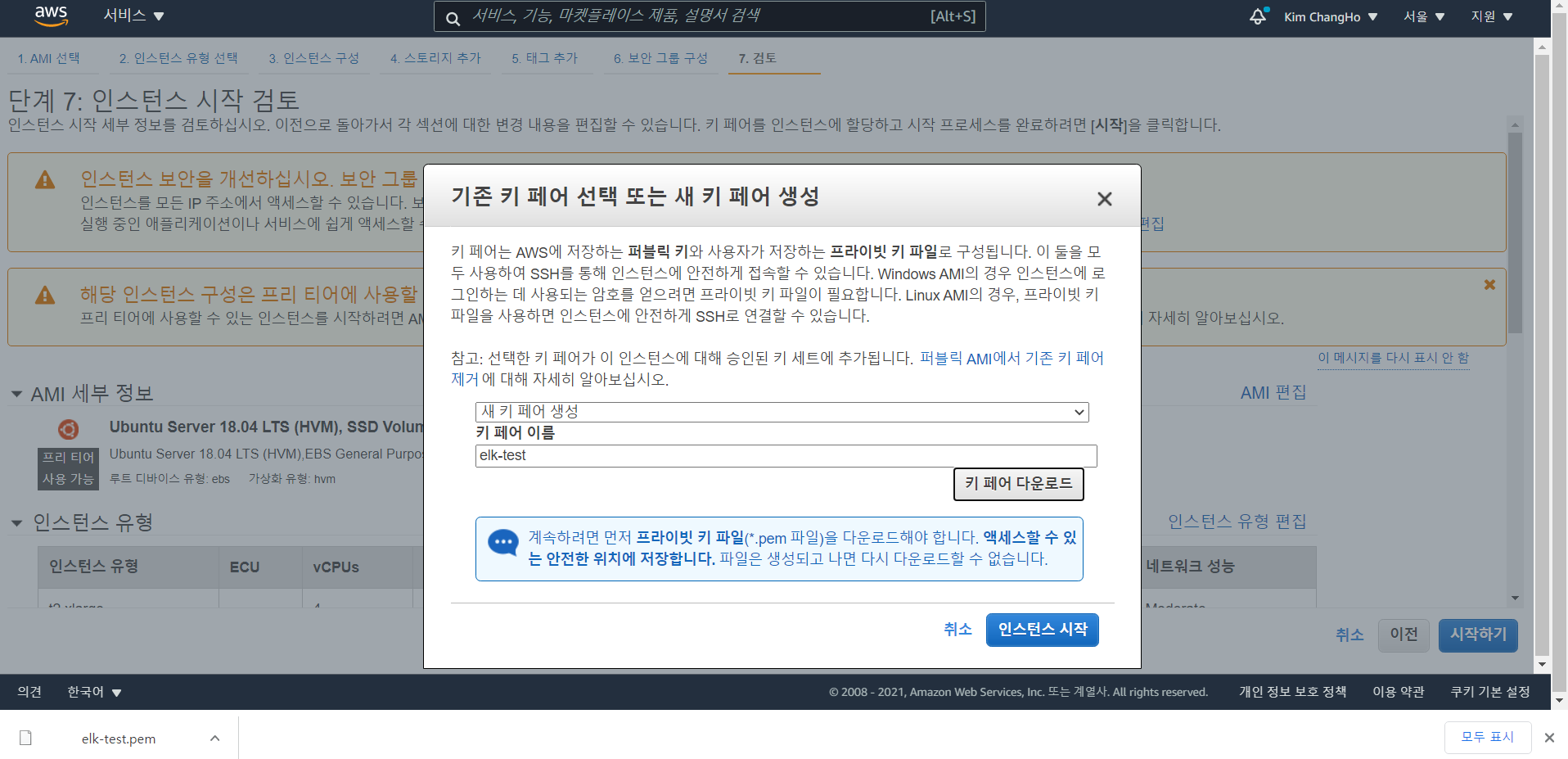
-> 처음 사용했을 때, 해당 보안 경고 페이지가 떠서, 앞부분으로 돌아가 수정해야 하는 줄 알았지만,
-> 시작하기 눌러서, 키 페어를 다운로드하고 인스턴스 시작하면 된다.(즉, 경고를 무시하고 계속 진행하면 된다)
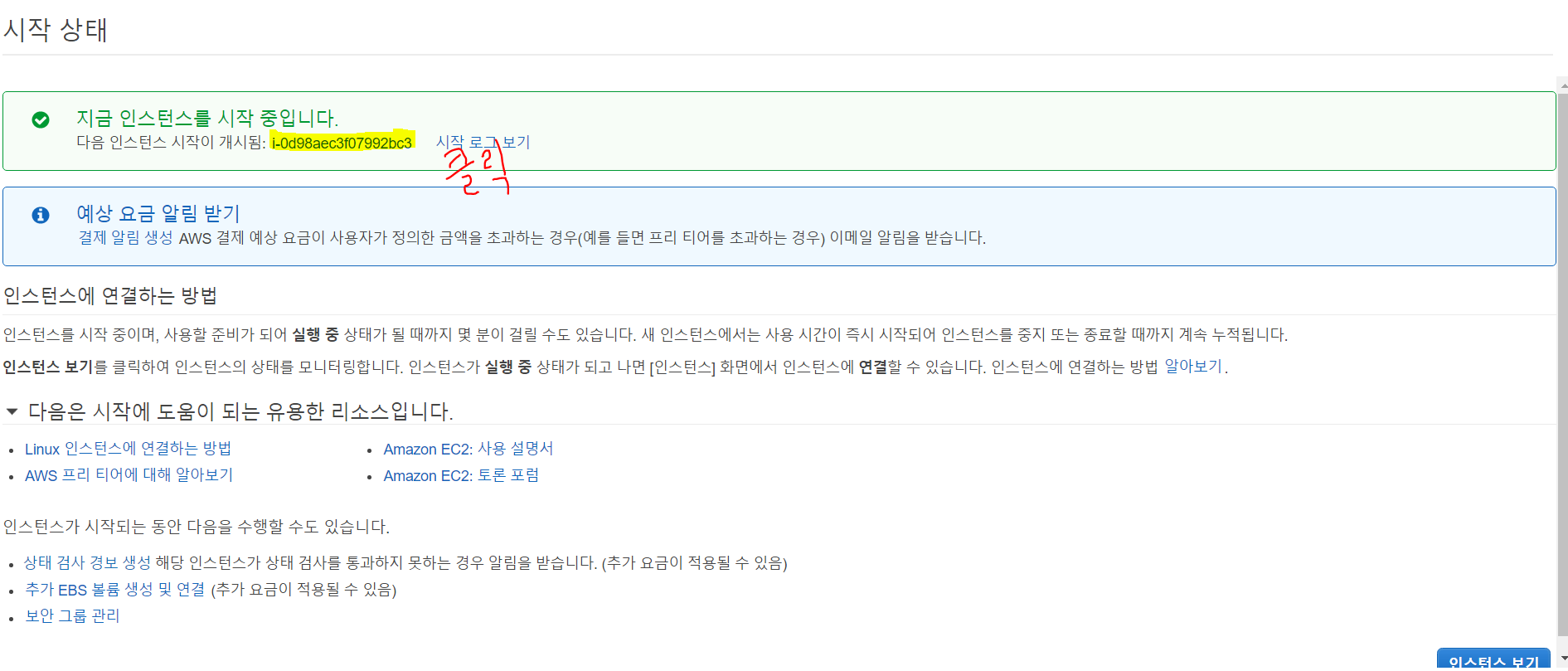
-> 그런 후에, 해당 페이지로 넘어가게 되는데, 형광색으로 칠한 인스턴스 링크를 눌러주면 새로 만들어진 인스턴스 페이지를 볼 수 있다.
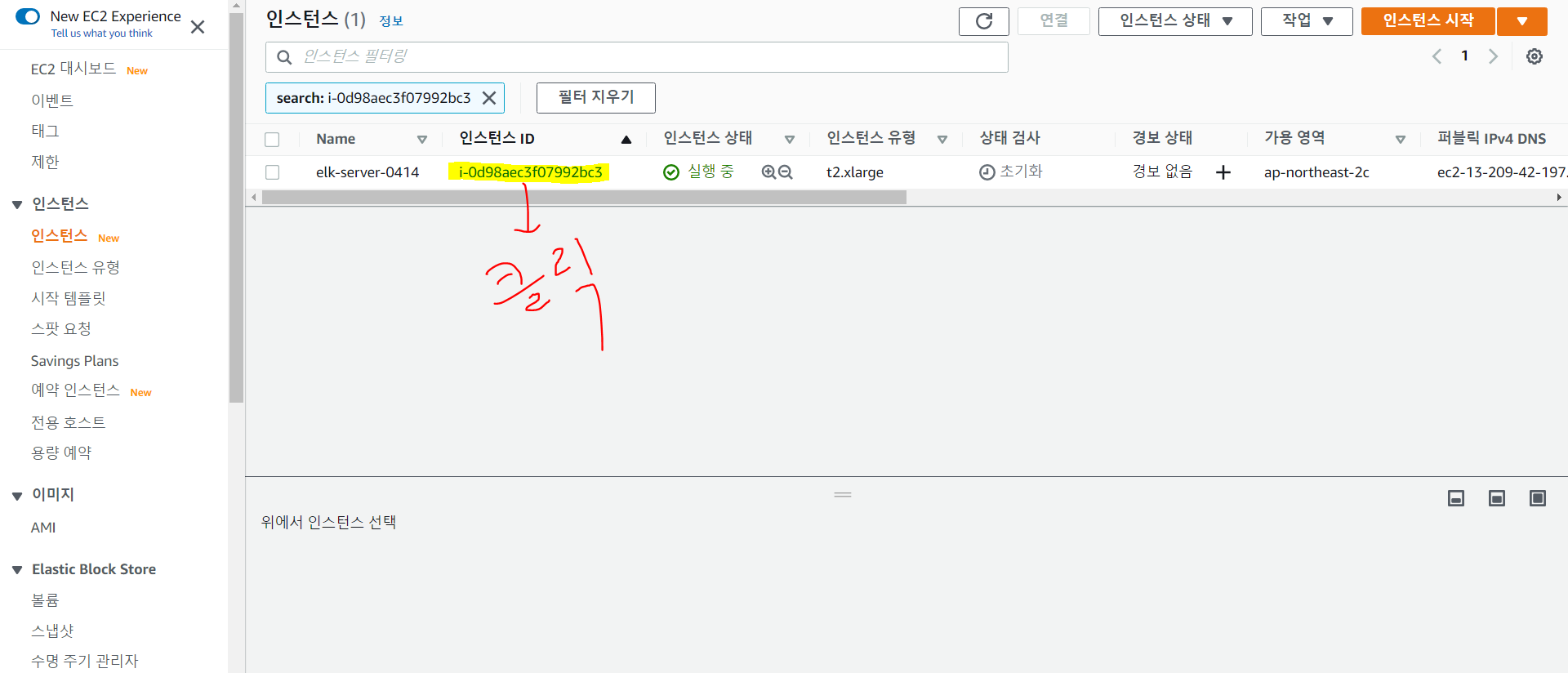

-> 해당 ip주소로 깃 배쉬(Git Bash)를 통해, 접속할 수 있다.
-> 한번 해보도록 하겠다.(해당. pem 파일이 있는 경로에서 오른쪽 마우스를 눌러 Git Bash Here 클릭)
4. 가상 머신 접속하기
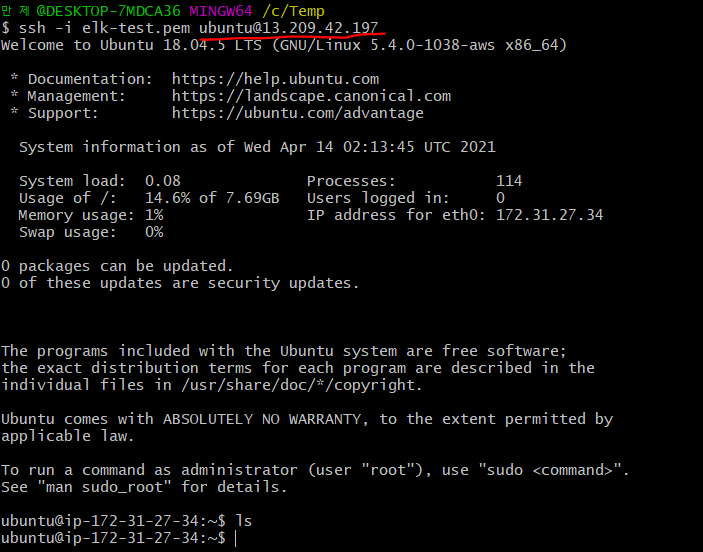
-> ssh -i elk-test.pem ubuntu@13.209.42.197 통해 접속 가능하다.
* 인스턴스 삭제하는 법
-> 해당 인스턴스(가상 머신) -> 오른쪽 마우스 -> 인스턴스 종료(삭제)
* 종료하면 삭제되니, 신중하게 해야 함




댓글