[2021.06.09] 인턴 +100 구글 클라우드(Google Cloud) 사용법
나는 이때까지 클라우드 AWS 와 Azure를 사용하였다.
하지만, 구글 클라우드도 있다는 것을 알게 되어, 구글 클라우드를 사용해보고자 한다.
클라우드 컴퓨팅 서비스 | Google Cloud
데이터 관리, 하이브리드 및 멀티 클라우드, AI와 머신러닝 등 Google의 클라우드 컴퓨팅 서비스로 비즈니스 당면 과제를 해결하세요.
cloud.google.com
-> 우선 위의 링크로 접속한 후, 로그인을 해준다.
--------------------------------------------------------------------------------------------------------------------------------
<구글 클라우드 - 프로젝트 만들기>
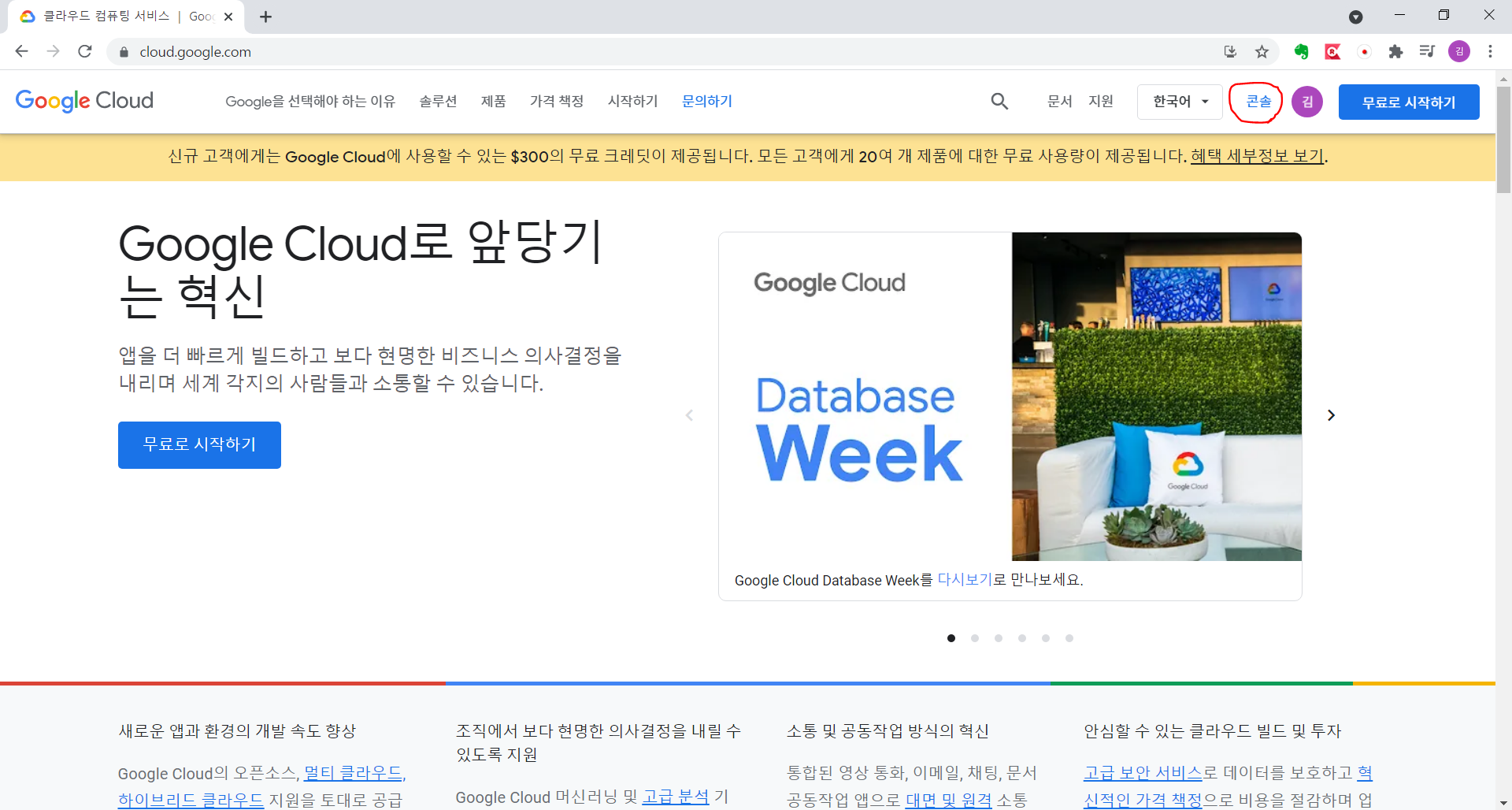
-> 로그인이 뜨면 아래와 같은 화면이 뜨는데, 콘솔을 클릭
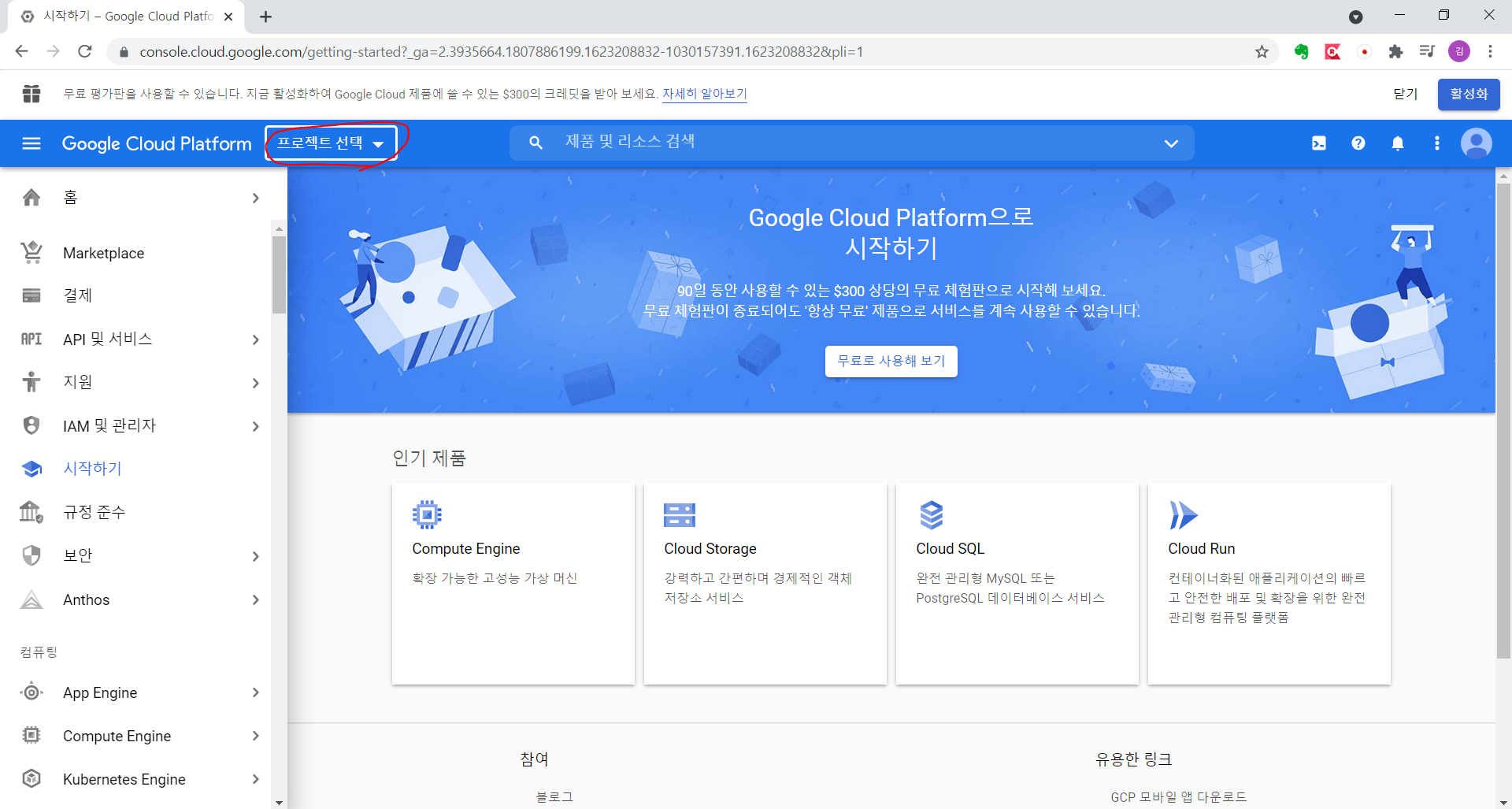
-> 프로젝트 선택
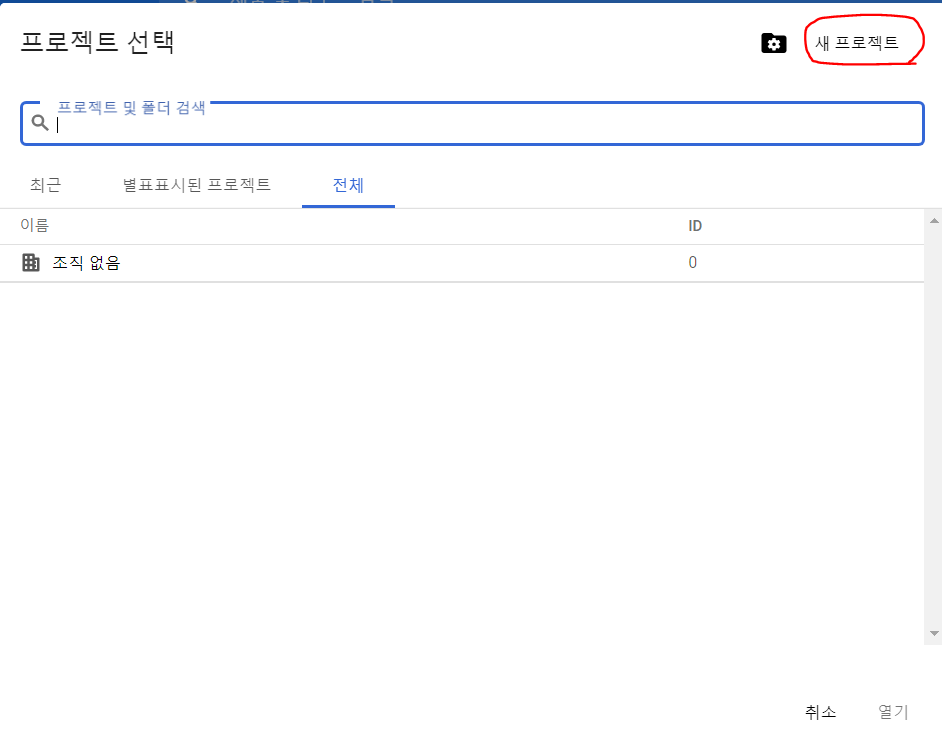
-> 새 프로젝트 버튼 클릭

-> 만들기를 클릭하면, 프로젝트가 만들어짐.
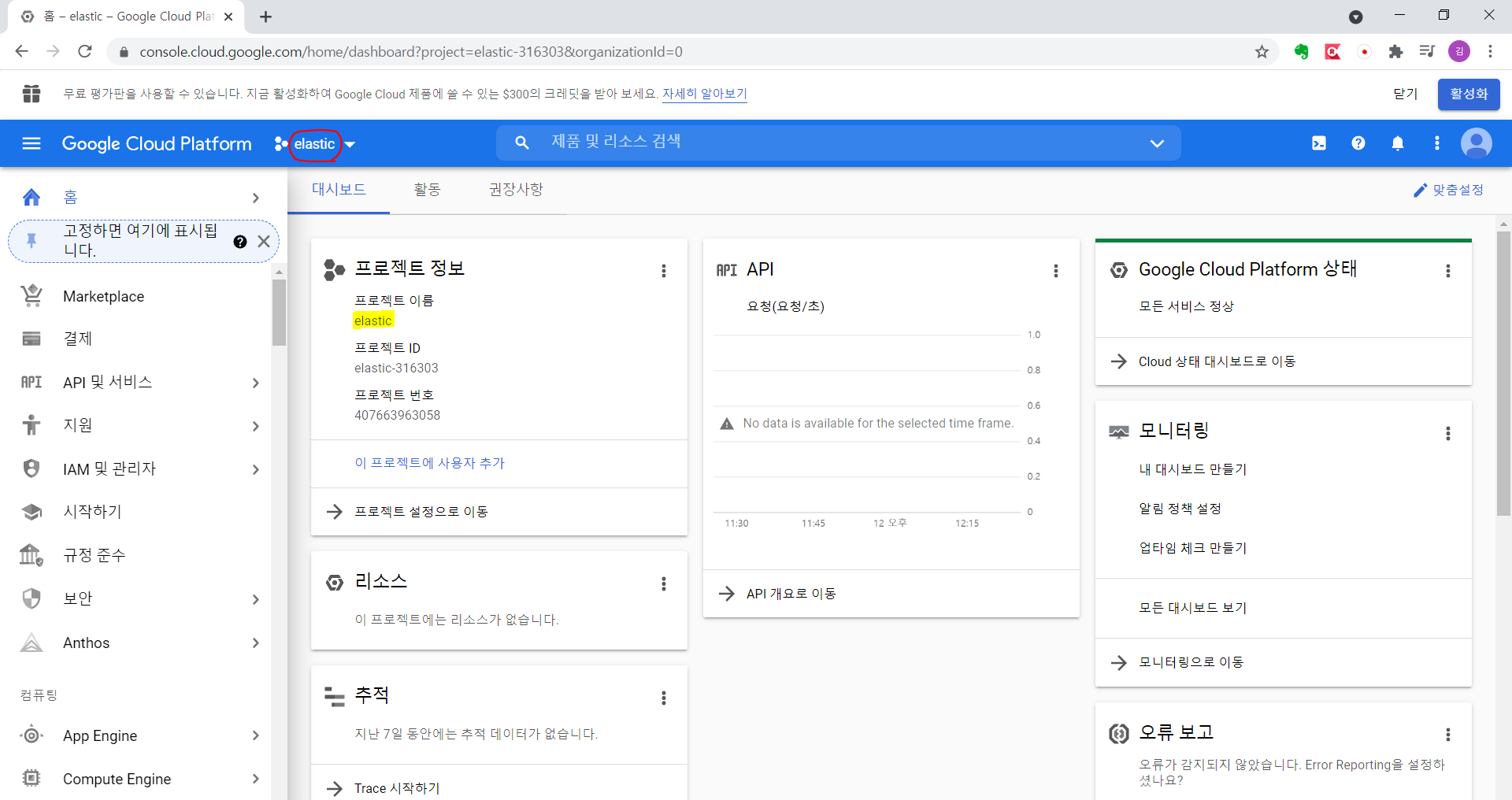
-> 프로젝트가 만들어진 것을 알 수 있다.
------------------------------------------------------------------------------------------------------------------------------
<구글 클라우드 - 컴퓨터 엔진 만들기>
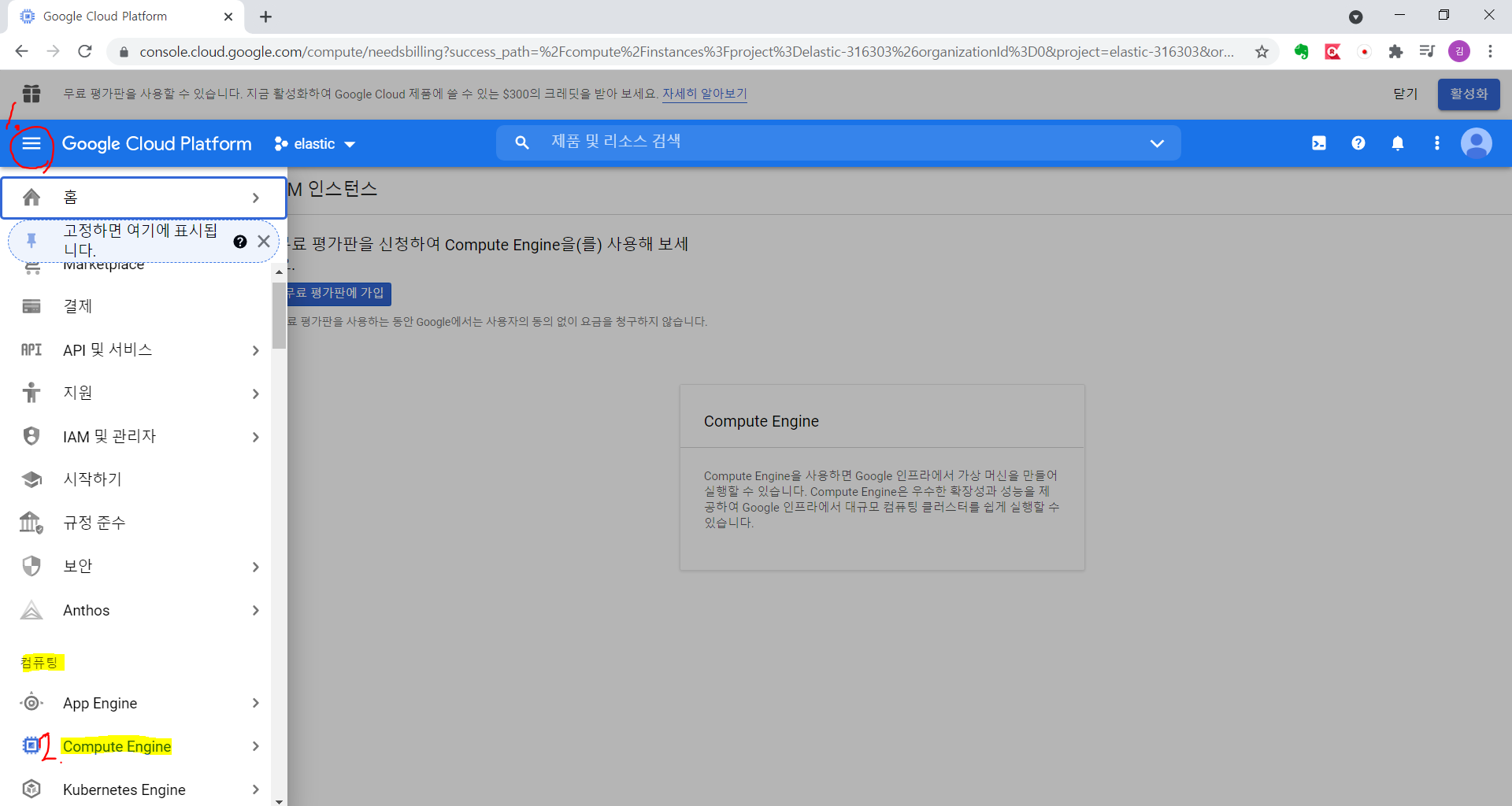
-> 1. 메뉴 클릭 후 --> Compute Engine 클릭 (처음 만들어졌으면, 무료 평가판 가입 클릭)
* 평가판 클릭시 300달러의 크레딧을 무료로 받을 수 있음. (해당 부분은 사진 생략)
- 카드 번호 입력 후, 사진 촬영 후 제출해야함(평가판 끝나고 자동 결제안된다고 홈페이지에 게시되어 있음)
<평가판 승인 받은 모습>
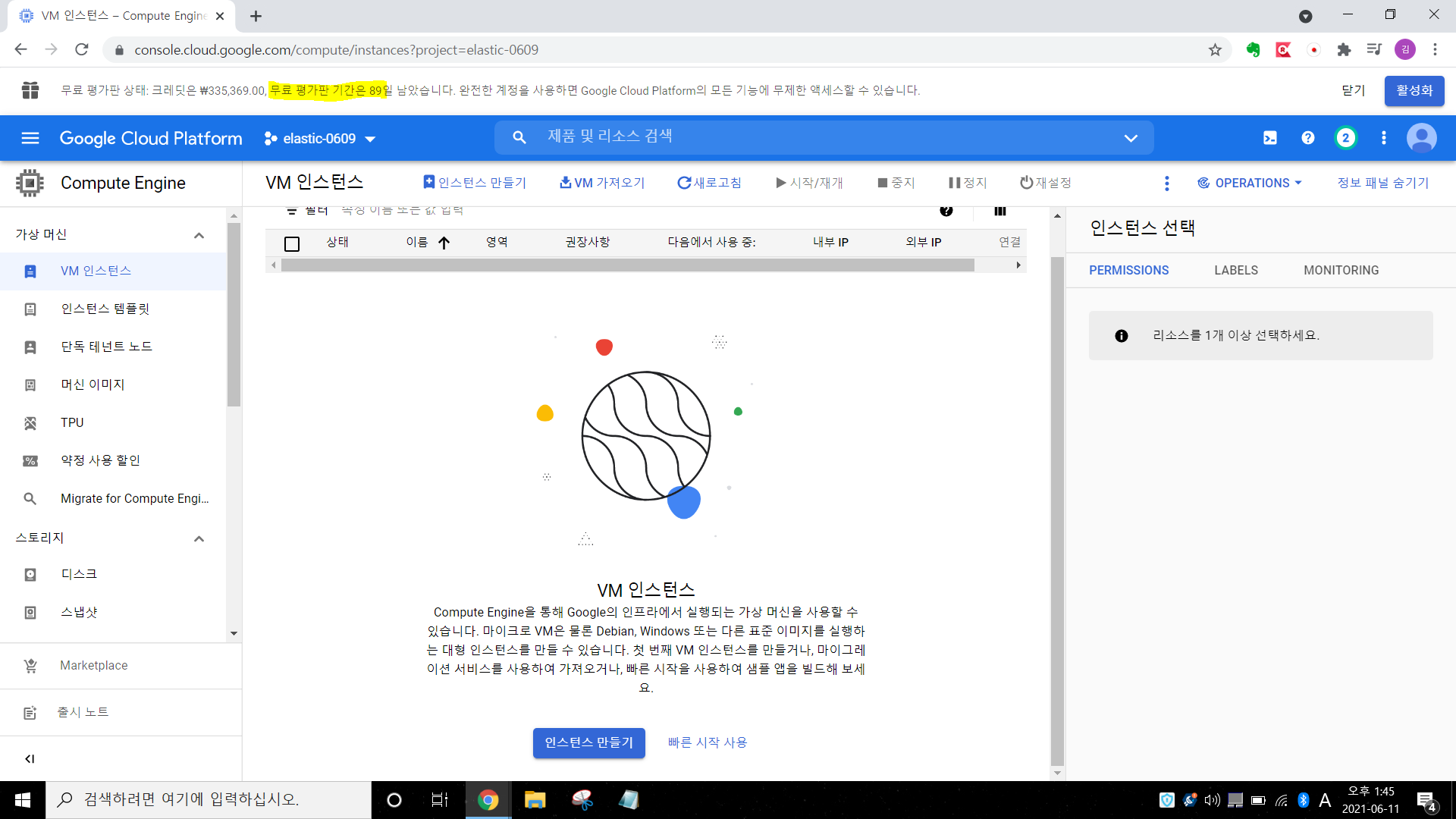
------------------------------------------------------------------------------------------------------------------------
<Google Cloud create VM instance 1~5>
-> 빨간색으로 표시한 부분 순서대로 따라하면 됨.
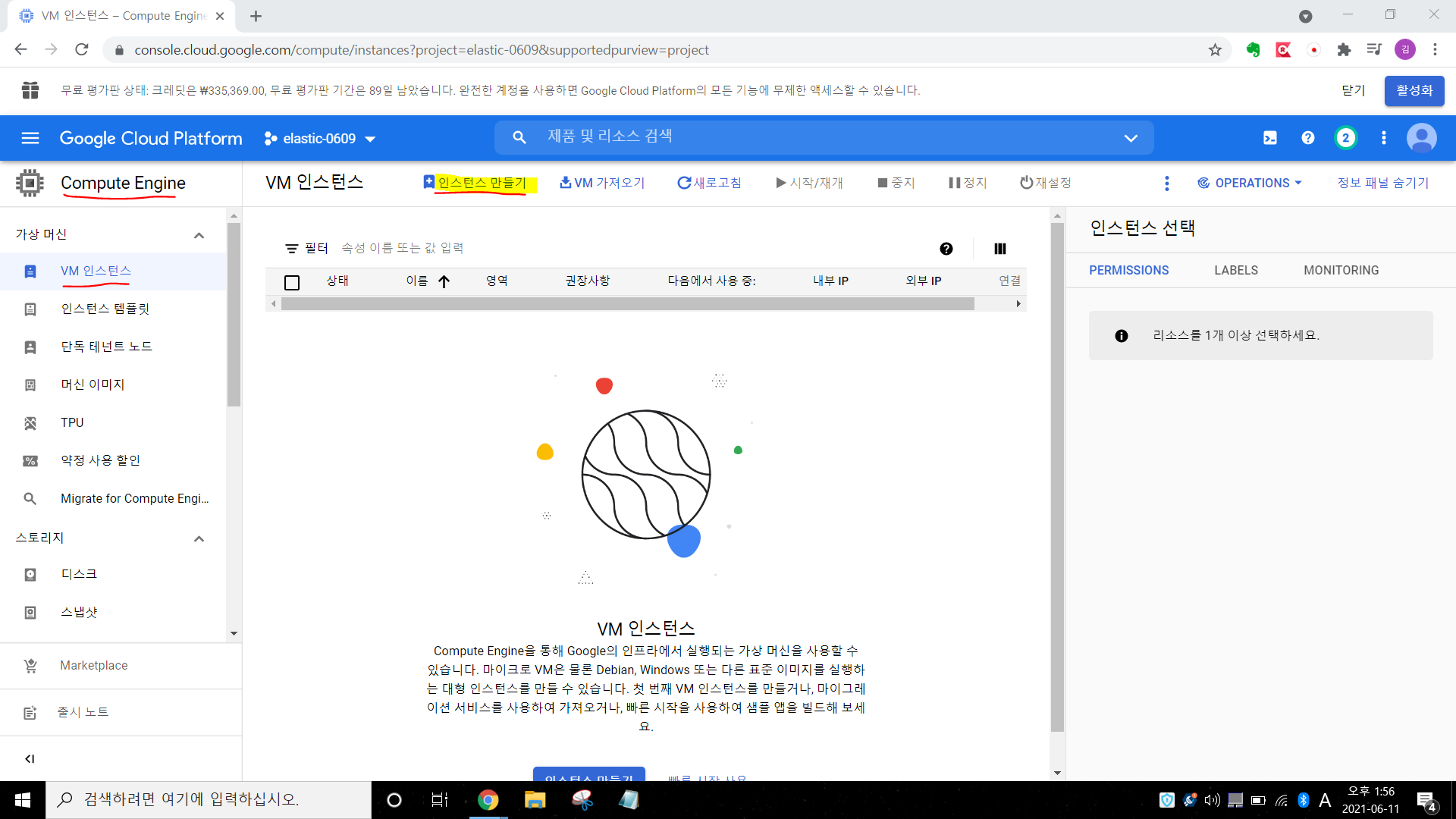
-> Project를 선택한 후, Computer Engine -> VM instance -> 인스턴스 만들기 클릭
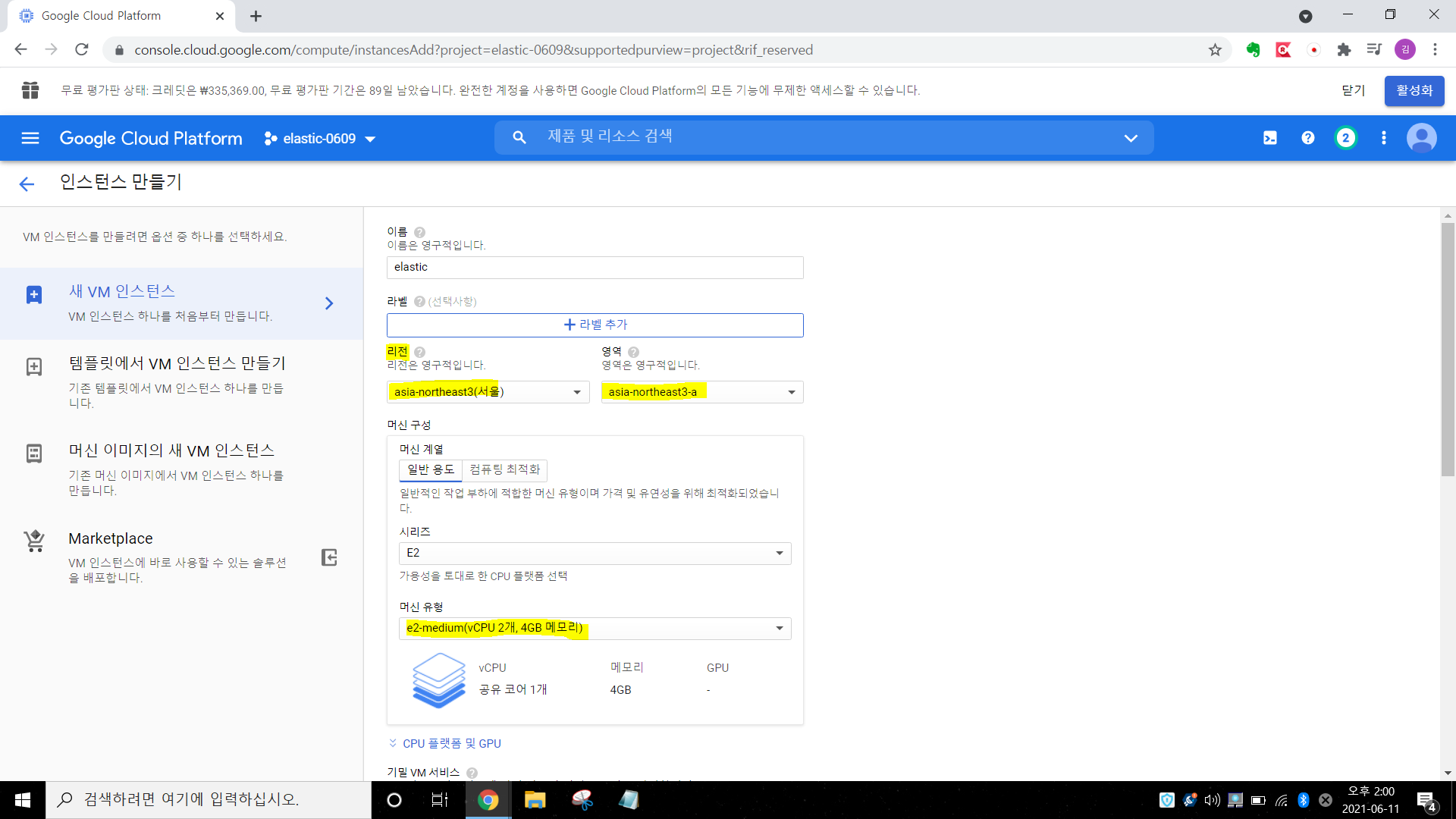
<부팅 디스크>
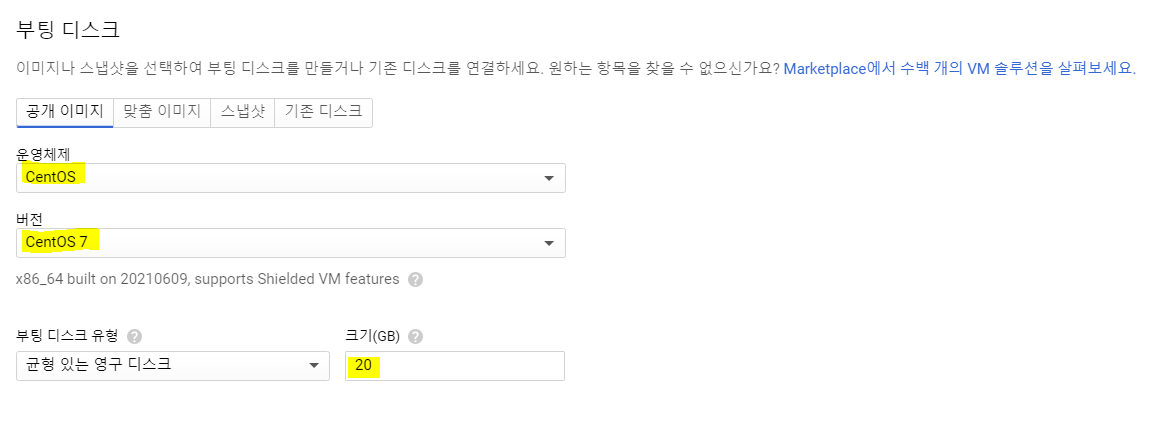
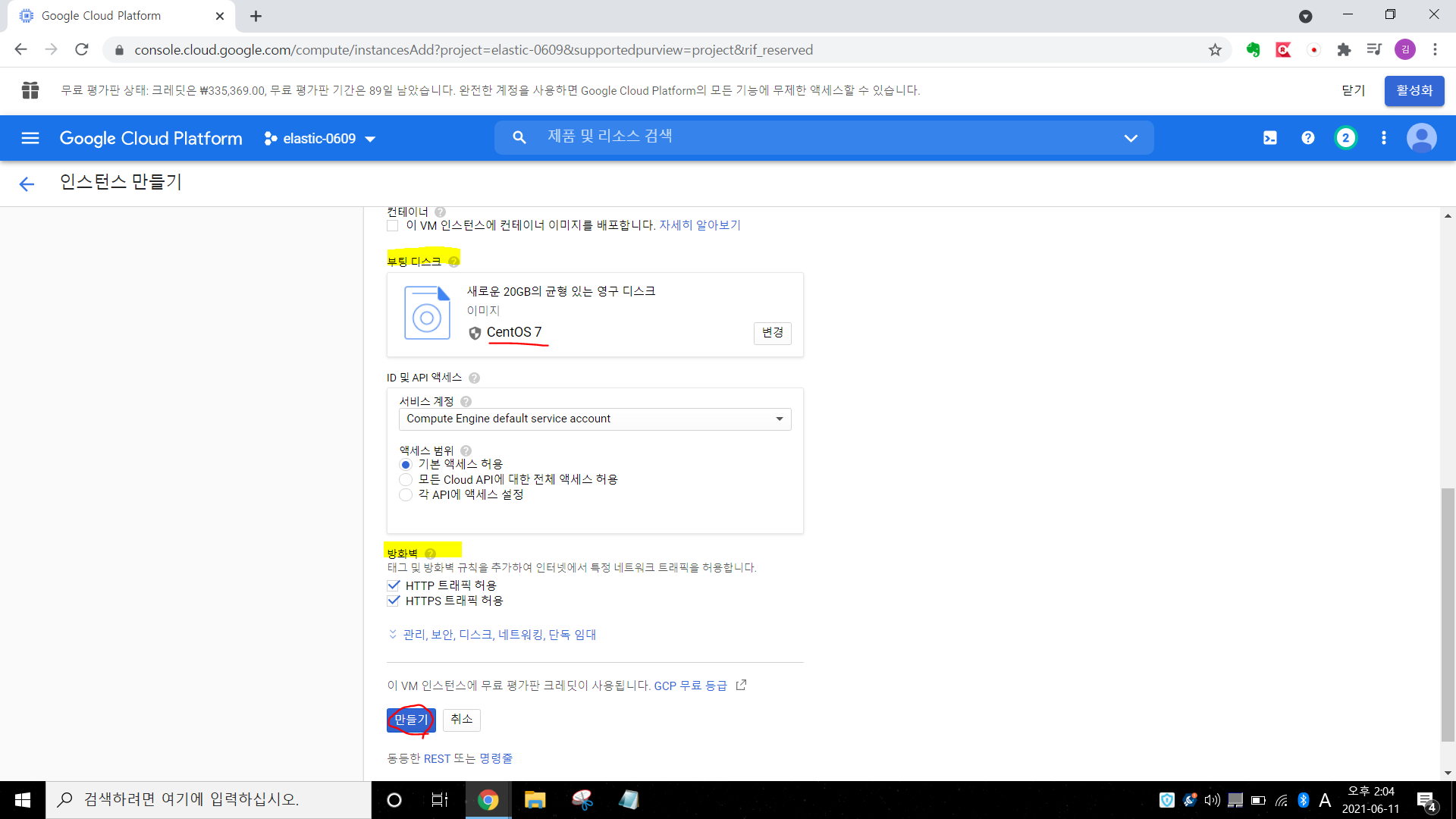
1. Region(asia-northeast3(Seoul))
-> Zone(서울에 데이터 센터는 3개(a,b,c)중 아무거나 선택
2. 머신 구성(Machine Family)
-> 일반 용도(General-purpose) 클릭
3. 시리즈(Series)
-> E2
-> 머신 유형(Machine type) : 2 vCPU , 4 GB memory (CPU2개, 메모리 4기가)
4. 부팅 디스크(Boot disk)
-> CentOS disk(20GB)
5. 방화벽(Firewall)
-> Allow HTTP,HTTPS traffic check
-> CREATE 클릭
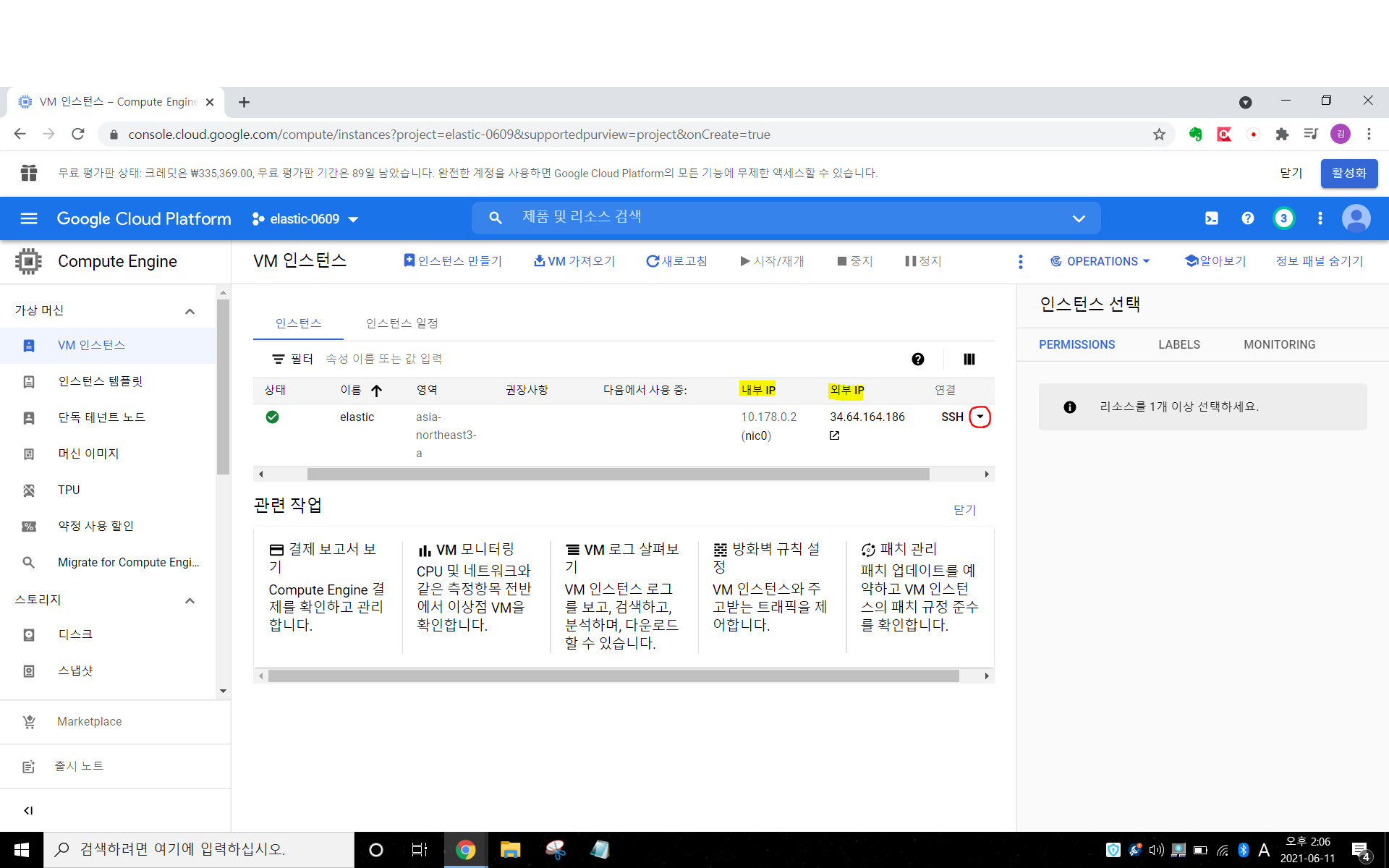
-> Connect : SSH 또는 connect 에 있는 스크롤 내려서, 브라우저에서 창 열기(Open in browser window) 클릭
<브라우저에서 창 열기(Open in browser window) 화면>
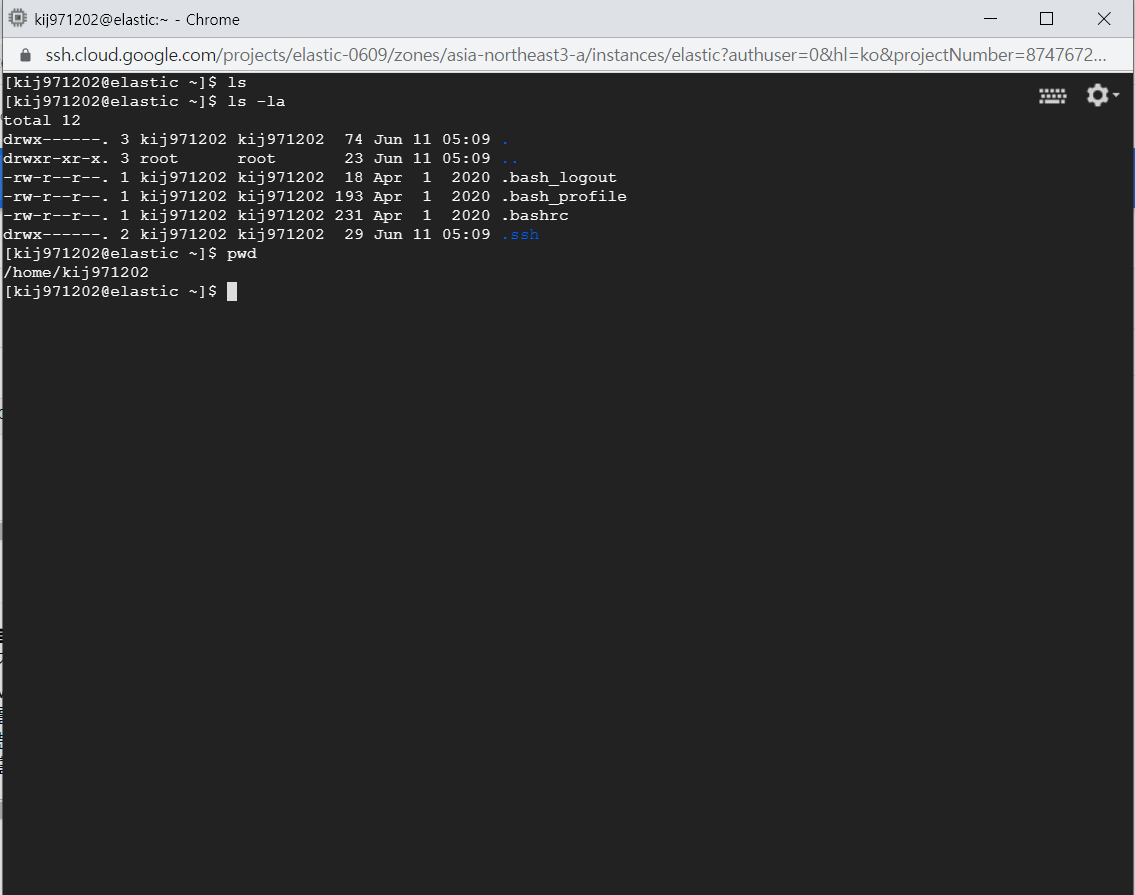
'Cloud > GCP' 카테고리의 다른 글
| [2021.06.15] 인턴 +106 구글 클라우드(Google Cloud)에서 key 파일을 만들어서 접속하는 방법 (0) | 2021.06.15 |
|---|---|
| [2021.05.24] colab에서 selenium 실행 방법 (0) | 2021.05.24 |

댓글