[2021.09.11] How to make Android Studio project on Windows 10? (+How to make a virtual device?)
이번 게시글은, Android Studio 프로젝트를 만드는 방법에 대해 알아보도록 하겠다. 우선 Android Studio를 실행한다.
목차
1. 프로젝트 만드는 방법
2. 터미널 여는 방법
3. 빌드(Build) 하는 방법
4-1. ★ 프로젝트 실행 방법 ★
4-2. ★★★ 가상 장치 만드는 방법 ★★★
1. 프로젝트 만드는 방법
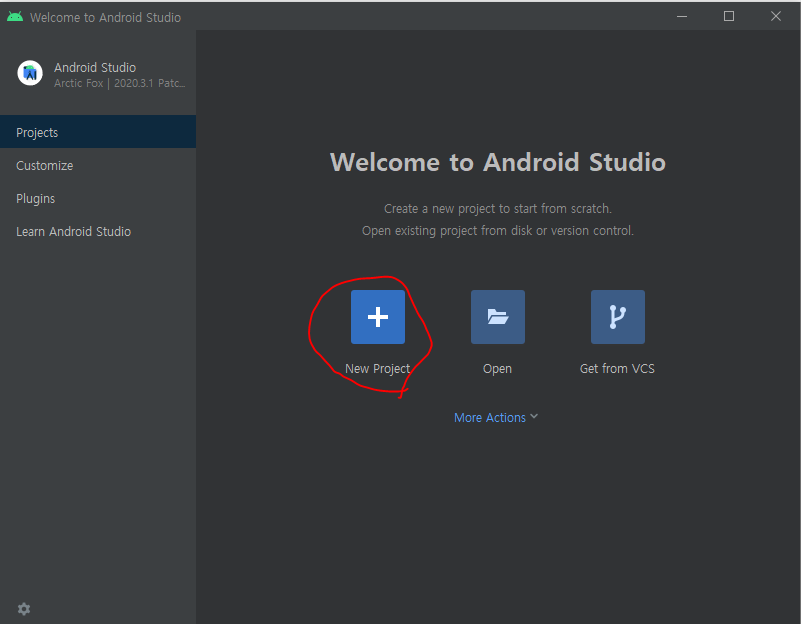
-> 실행하면 위의 화면처럼 뜨는데, New Project 클릭
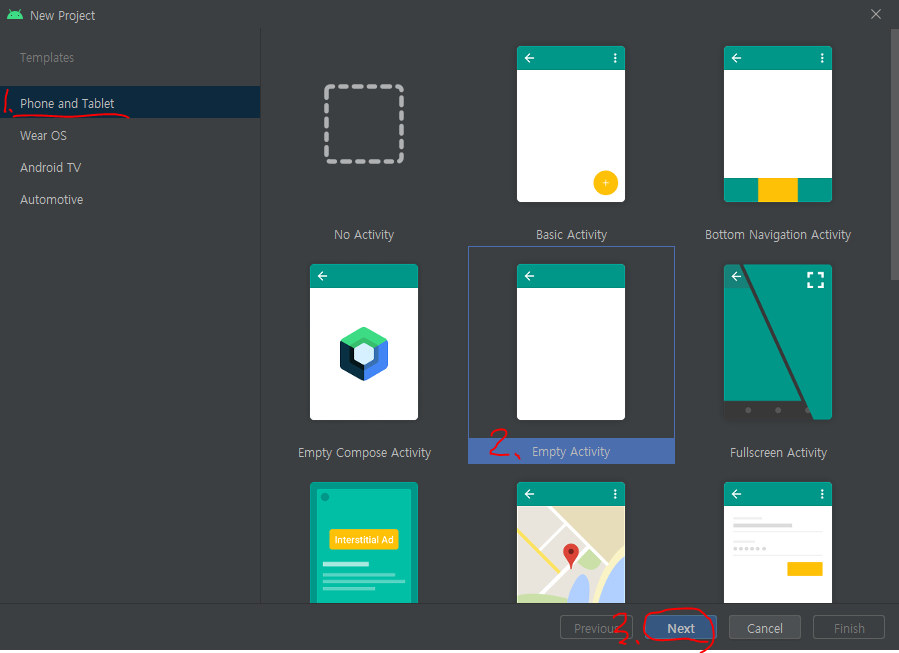
-> Phone and Tablet 항목을 클릭한 후, Empty Activity 클릭
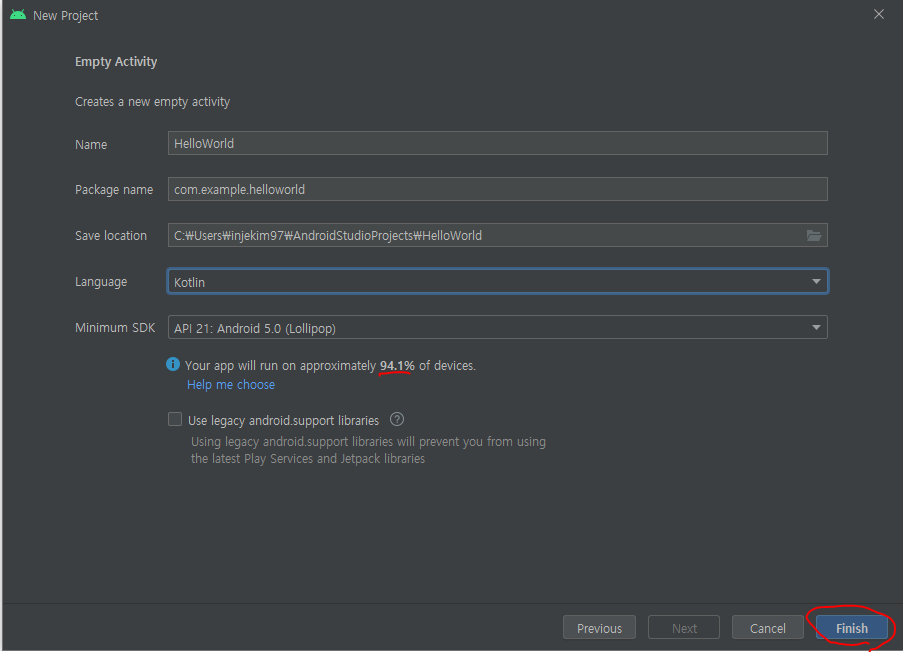
* Name을 바꾸면 Package name이 자동으로 변경됨 (Name 만 변경할 것)
* Save location : 프로젝트를 저장할 경로
* Language(언어) : 언어는 코틀린 / 자바 둘 중 하나로 선택 가능
* Minimum SDK : 가장 최신의 버전으로 앱을 만들 수 있음
그러나, 최신 버전은 휴대폰에서 잘 안 돌아갈 수도 있음. (지금 사진을 보면 앱이 기기에서 실행될 확률이 94.1% 임)
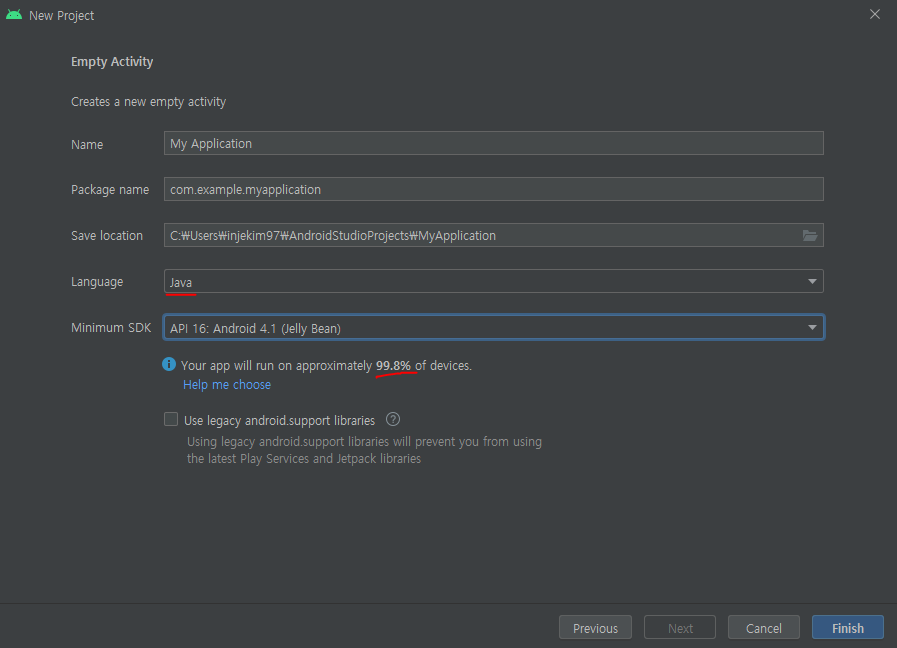
-> 언어는 JAVA로 설정하고 , SDK는 젤리 빈으로 한 다음에 Finish 하였음
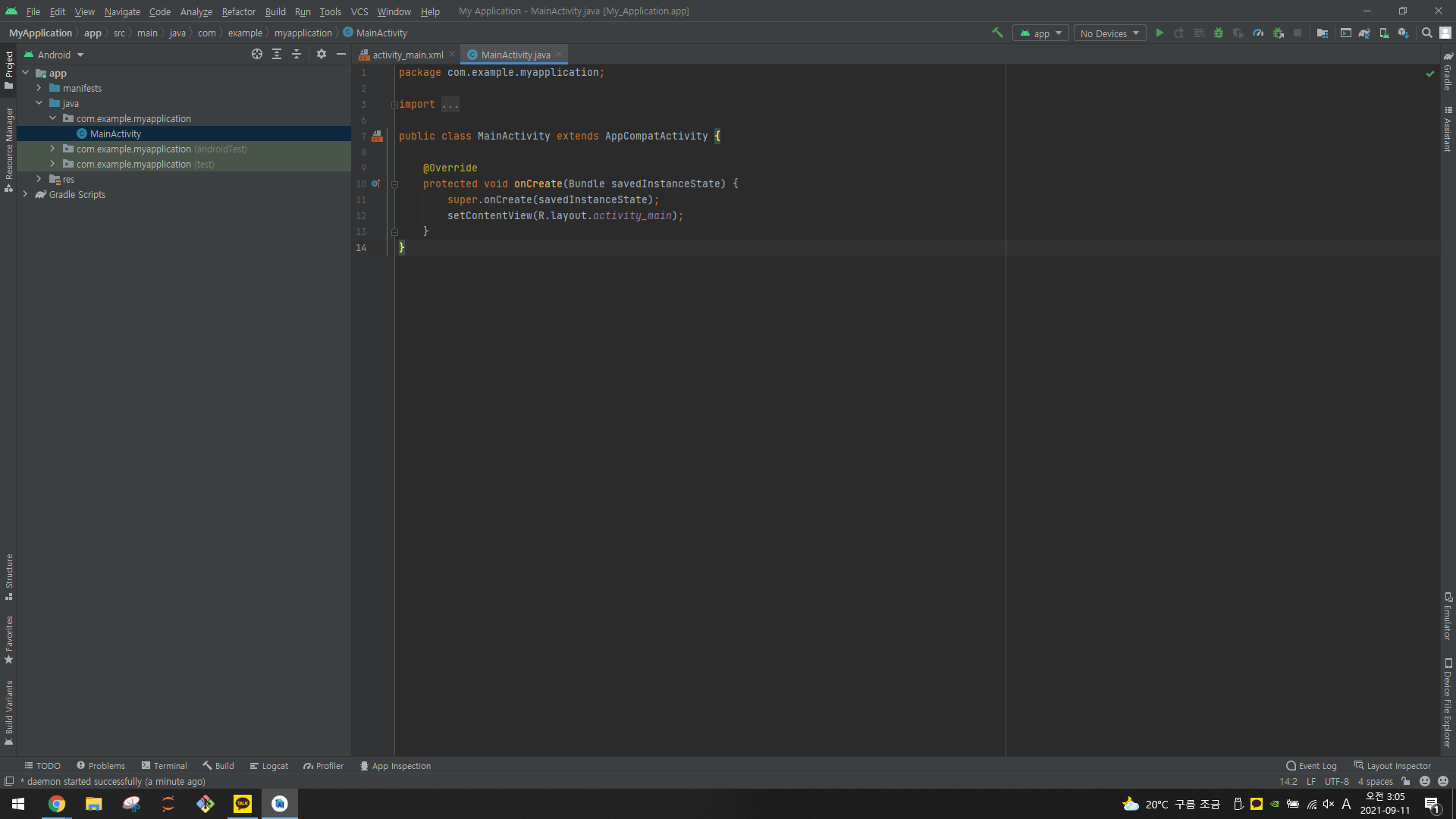
-> 중간 화면은 금방 뜨지만, 왼쪽 화면이 뜨려면 한 5분 정도 걸린다
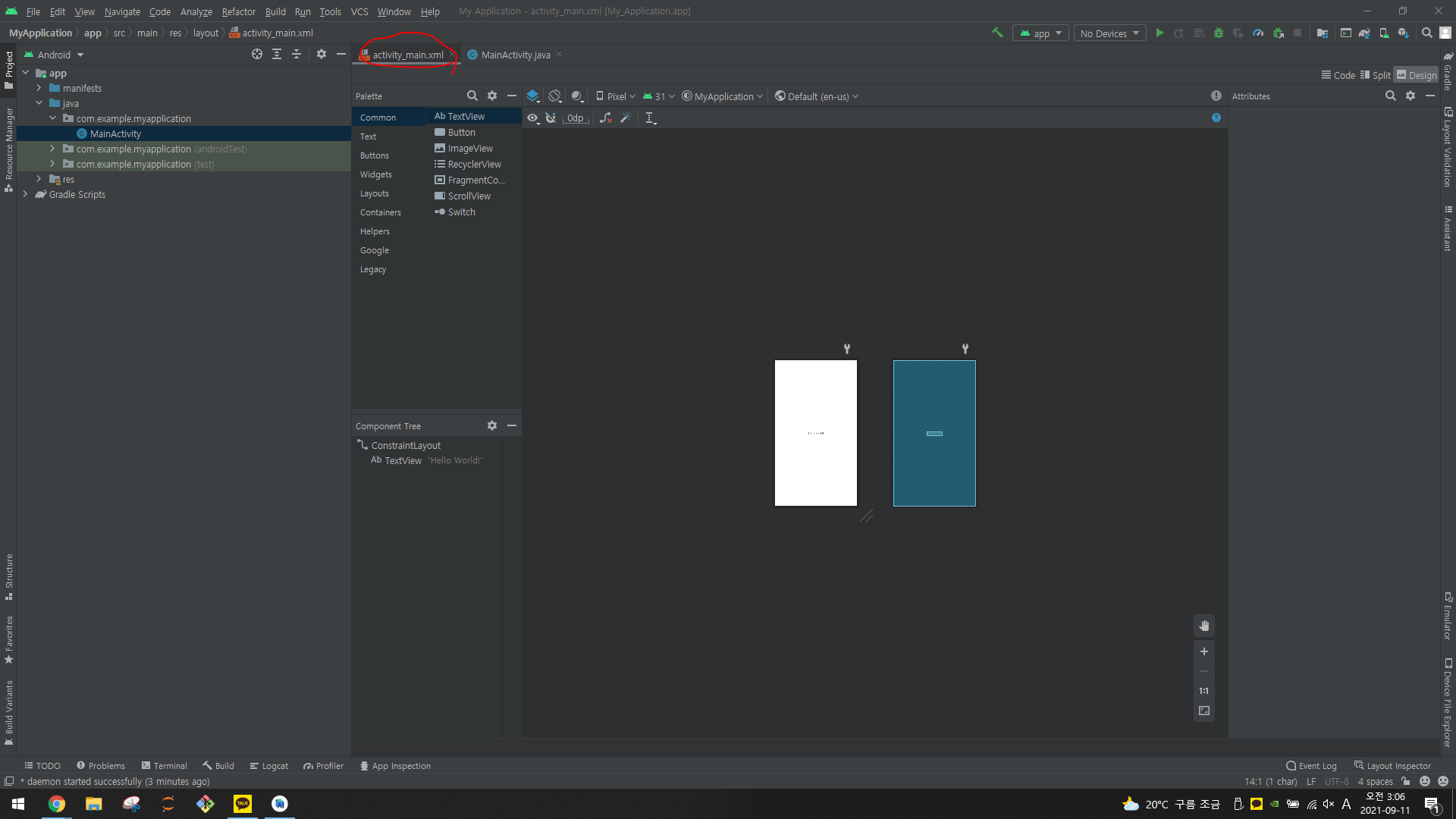
-> xml은 앱의 디자인?? 을 꾸미게 해줄 수 있는 곳인 것 같다. (아직 확실하게 잘 모른다)
-----------------------------------------------------------------------------------------------------------------------------
2. 터미널 여는 방법
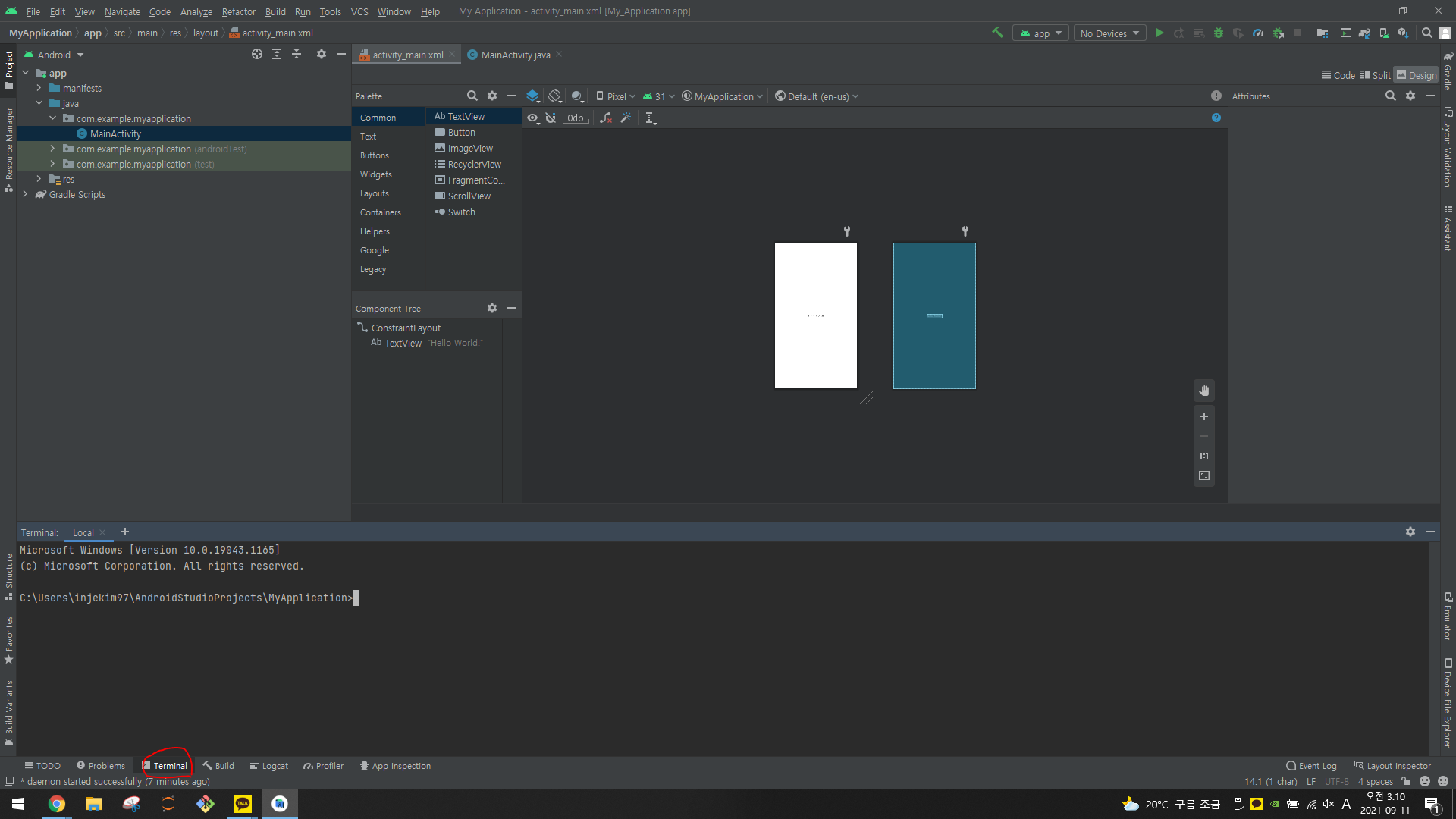
--------------------------------------------------------------------------------------------------------------------------
3. 빌드(Build) 하는 방법
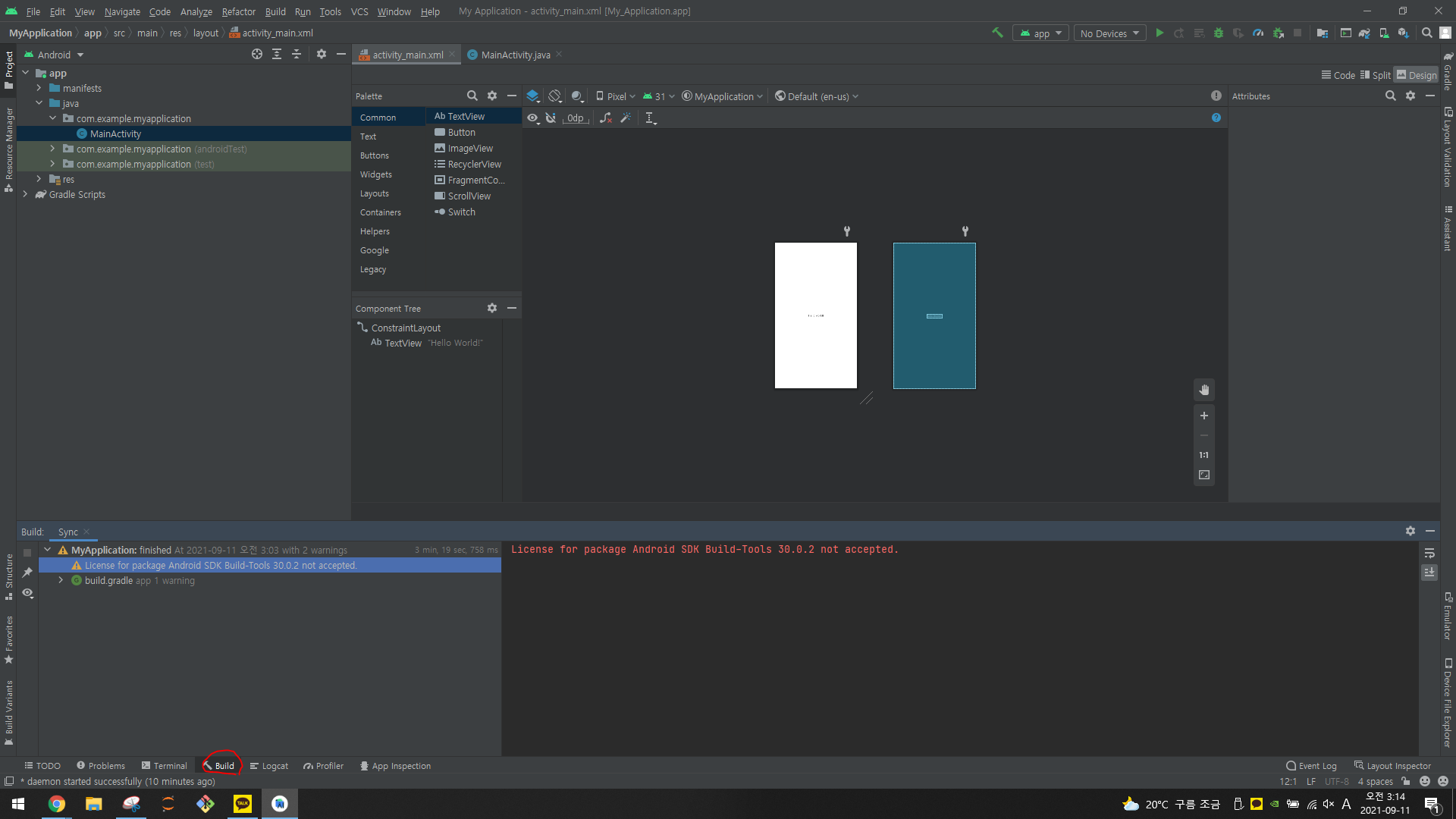
-> 저기서 Build를 클릭하면 됨
* 하지만 지금 이미지에서는 License for package Android SDK Build-Tools 30.0.2 not accepted. 에러 발생
* License for package Android SDK Build-Tools 30.0.2 not accepted 해결 방법
-> ★★★ 가상 장치 설정 한 후에 위와 같은 에러가 해결되었다. (가상 장치를 만든 후, Build 해주자) ★★★
------------------------------------------------------------------------------------------------------------------------
4.1 프로젝트 실행 방법
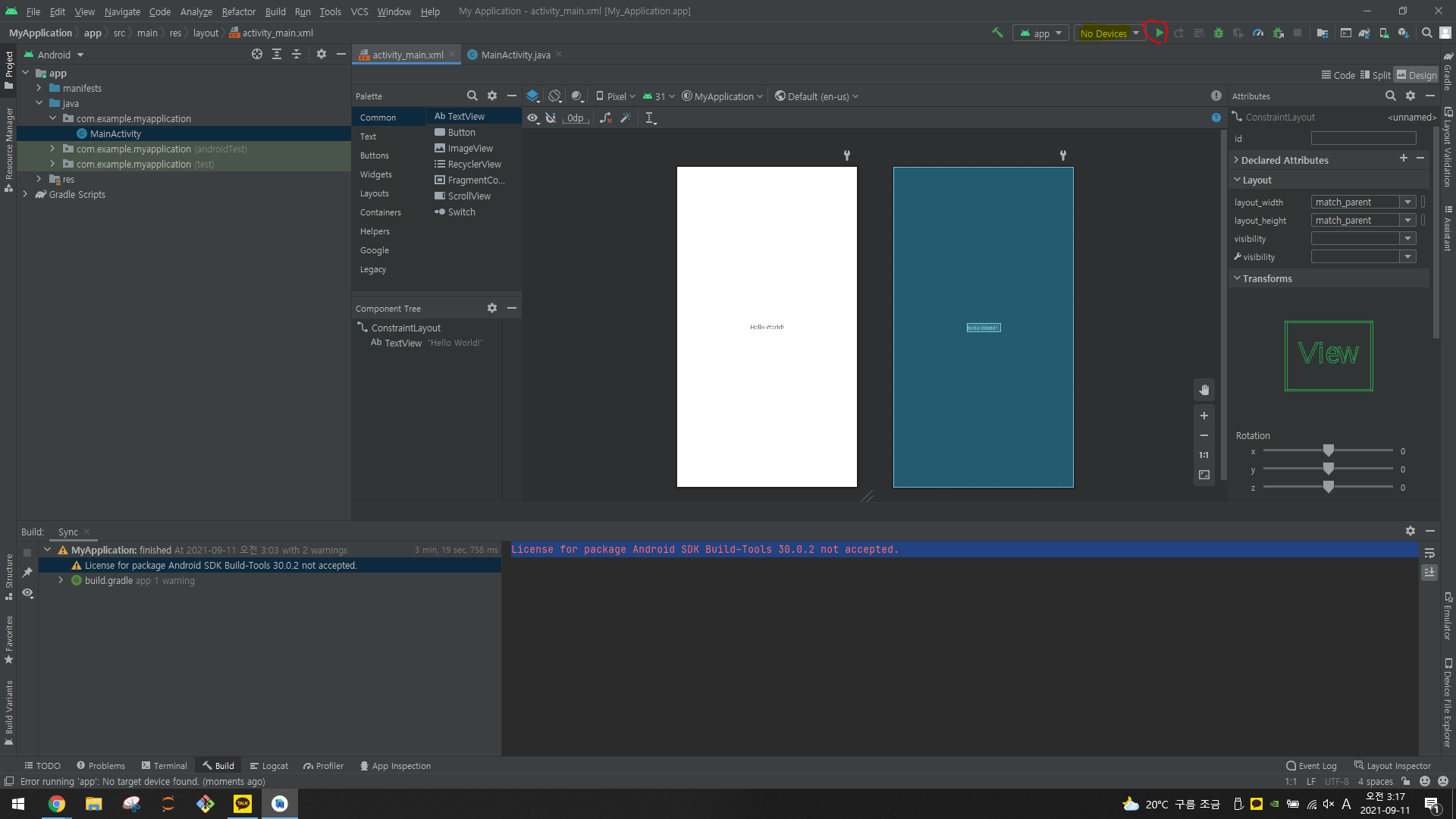
-> 위의 플레이 버튼을 클릭하면 된다.
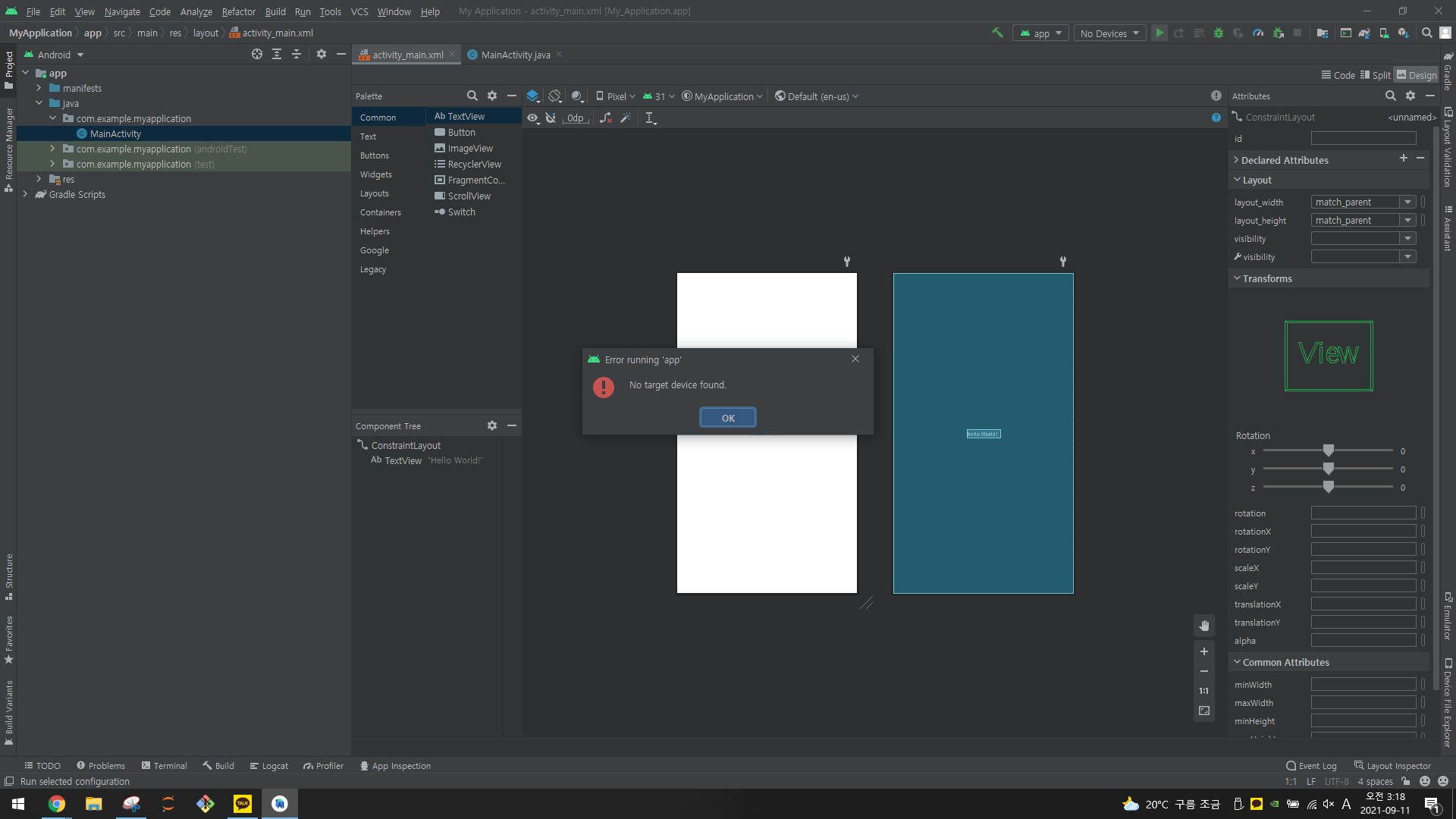
-> 근데 플레이 버튼을 눌러보니 No target device found 라는 에러 메시지 발생
이유는 No device 즉, 장치를 선택하지 않아서 해당 에러가 발생하였다. (장치를 선택해주자)
4-2. ★★★ 가상 장치 만드는 방법 ★★★
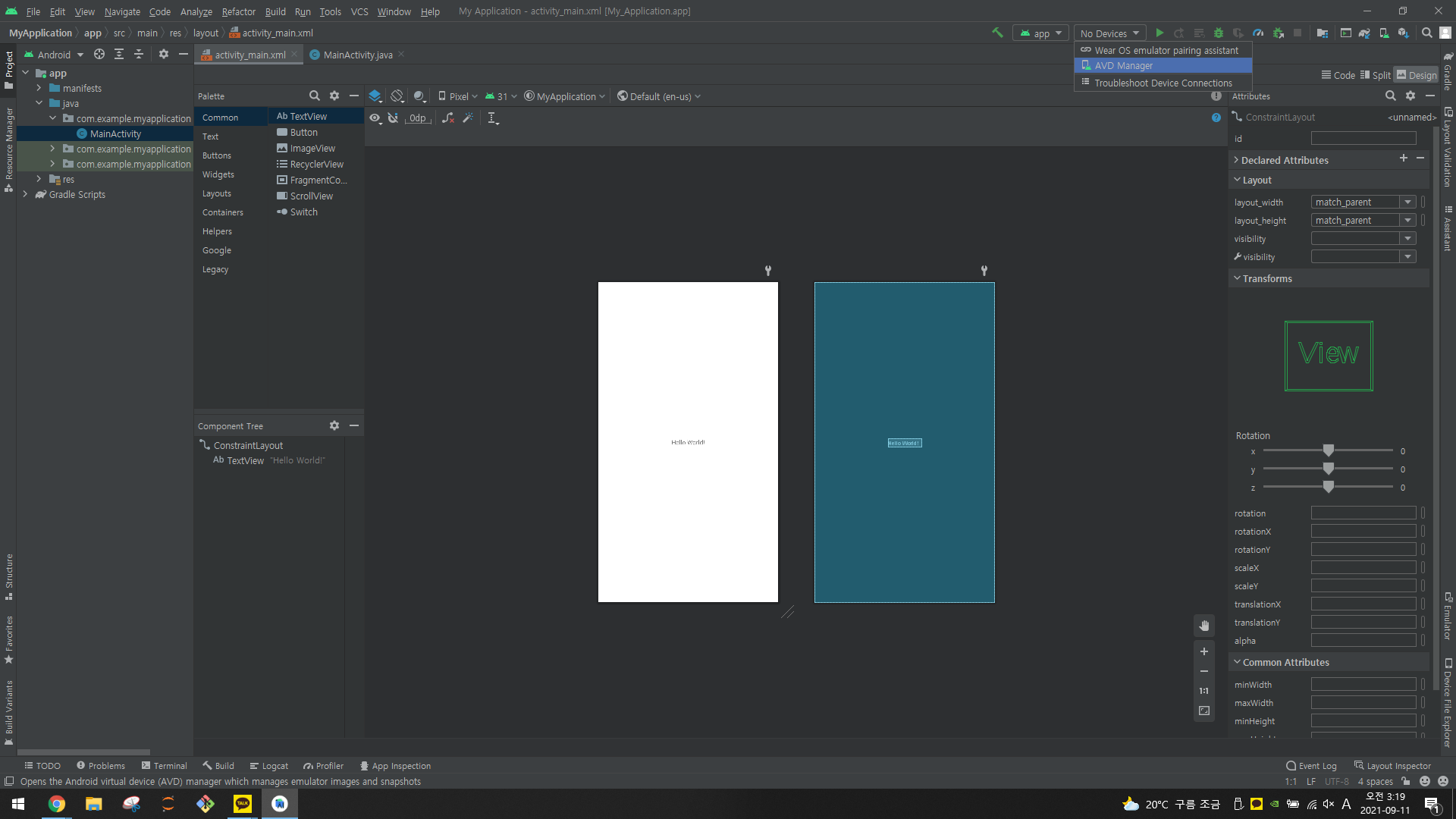
-> No device 를 클릭한 후 AVD Manager 클릭
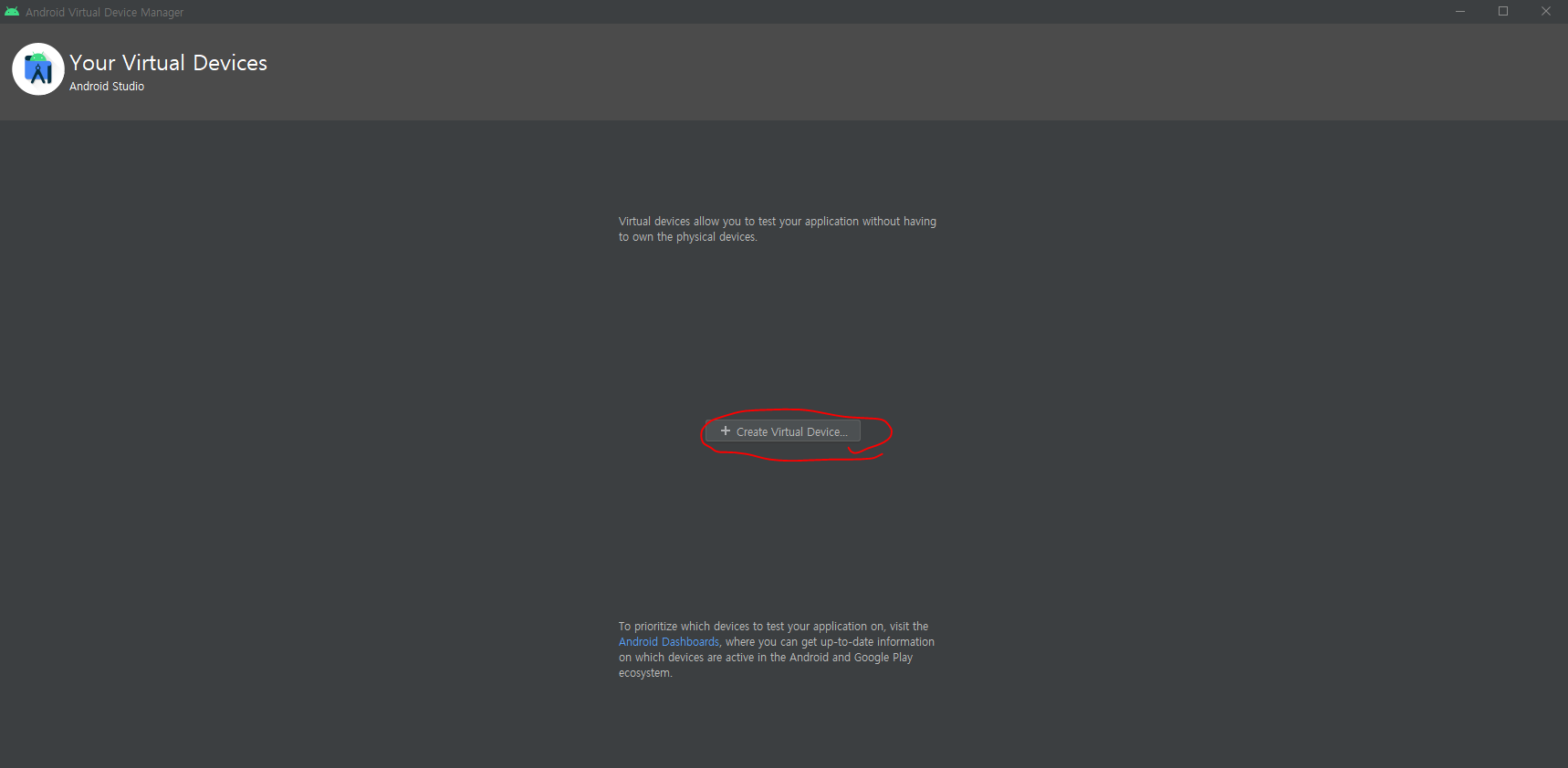
-> Create Virtual Device 클릭
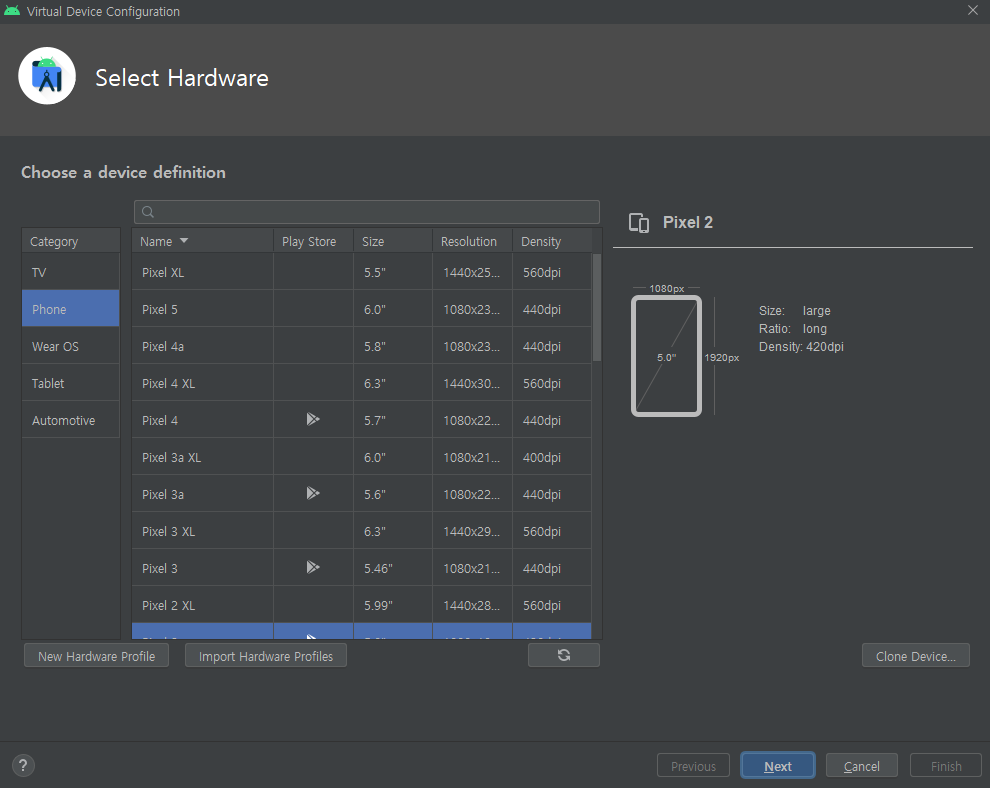
-> Android 앱을 테스트할 장치를 선택할 수 있음 (원하는 장치를 선택하자)
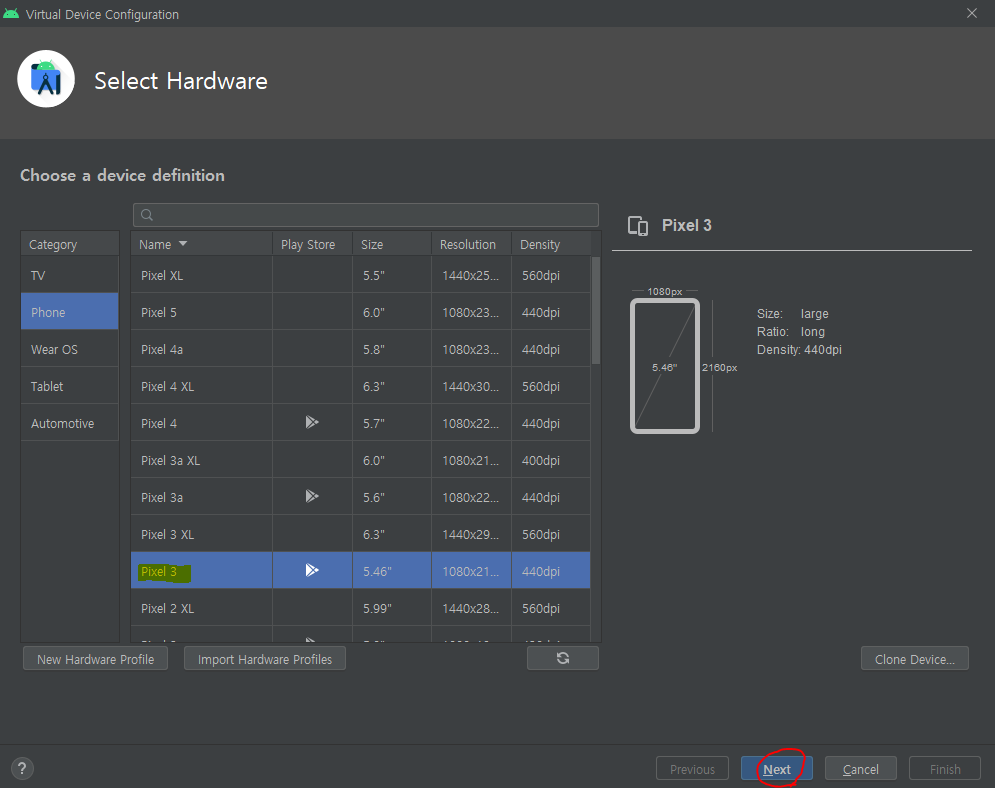
-> Pixel 3 클릭 후, Next 클릭
이제 시스템의 이미지를 선택해줘야 한다.
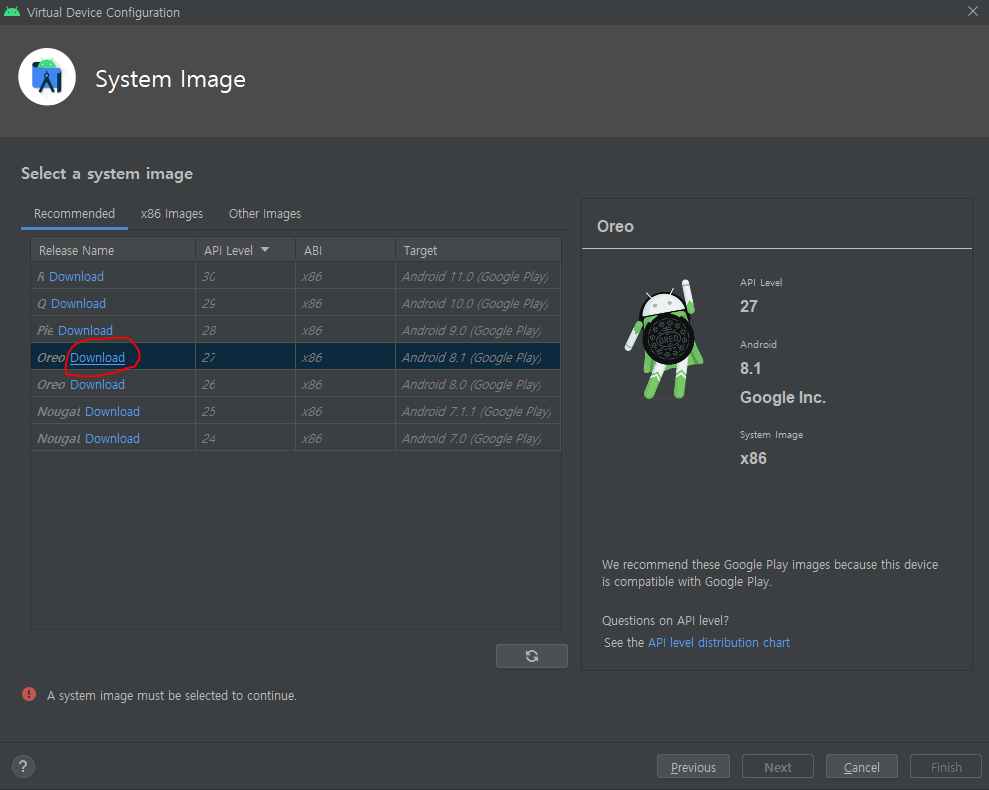
-> 사진에서는 level 27을 선택하였다. 그런 다음에, Download를 눌러준다.
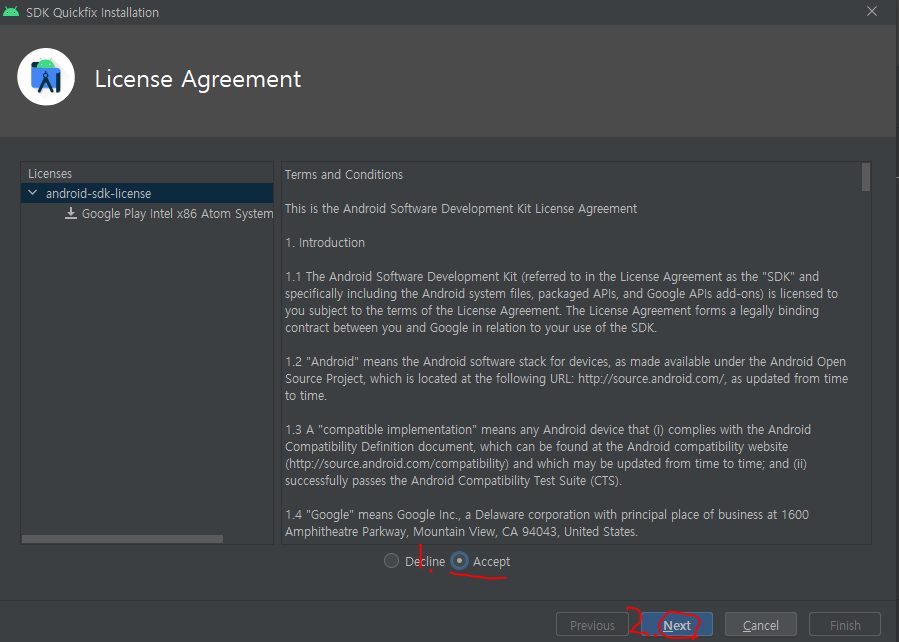
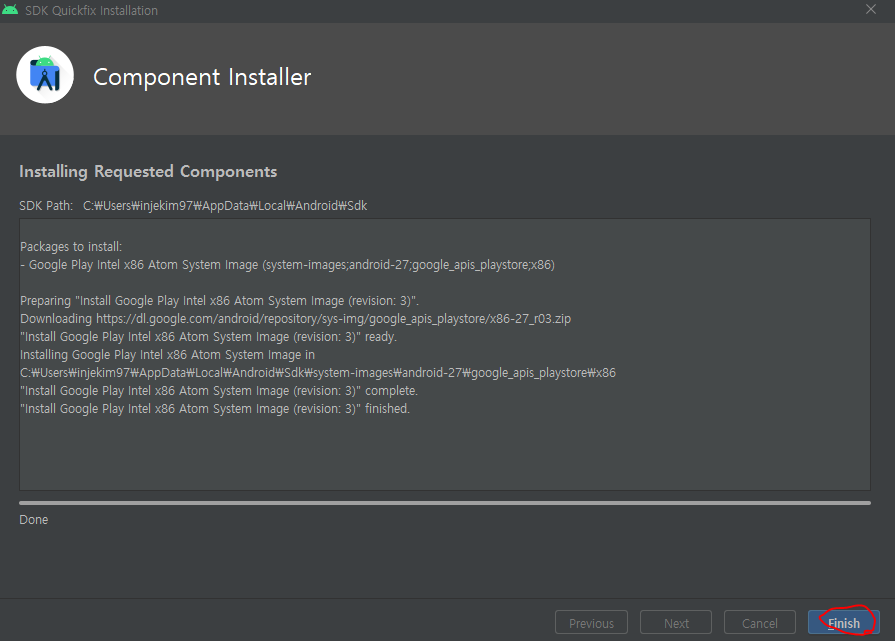
-> 그런 다음에 2분정도 기다리면 위와 같은 화면이 뜬다. Finish 클릭
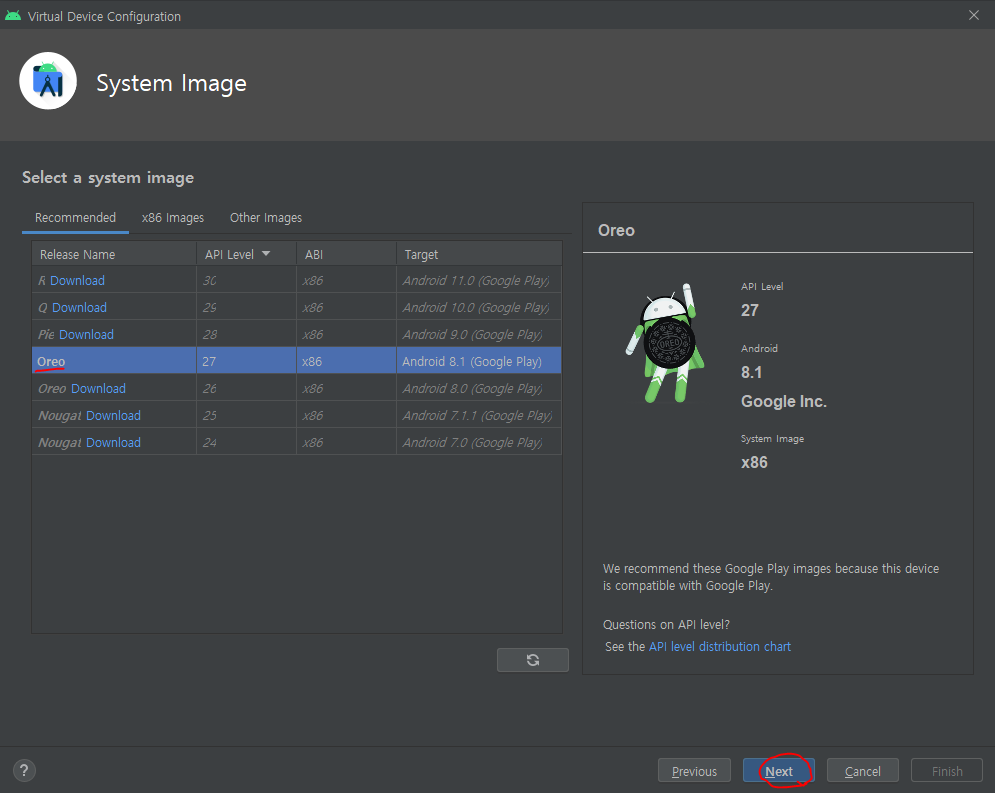
-> 옆에 Download 가 사라지고 Next가 생긴 것을 보아 정상적으로 설치되었다. Next 클릭 해주자
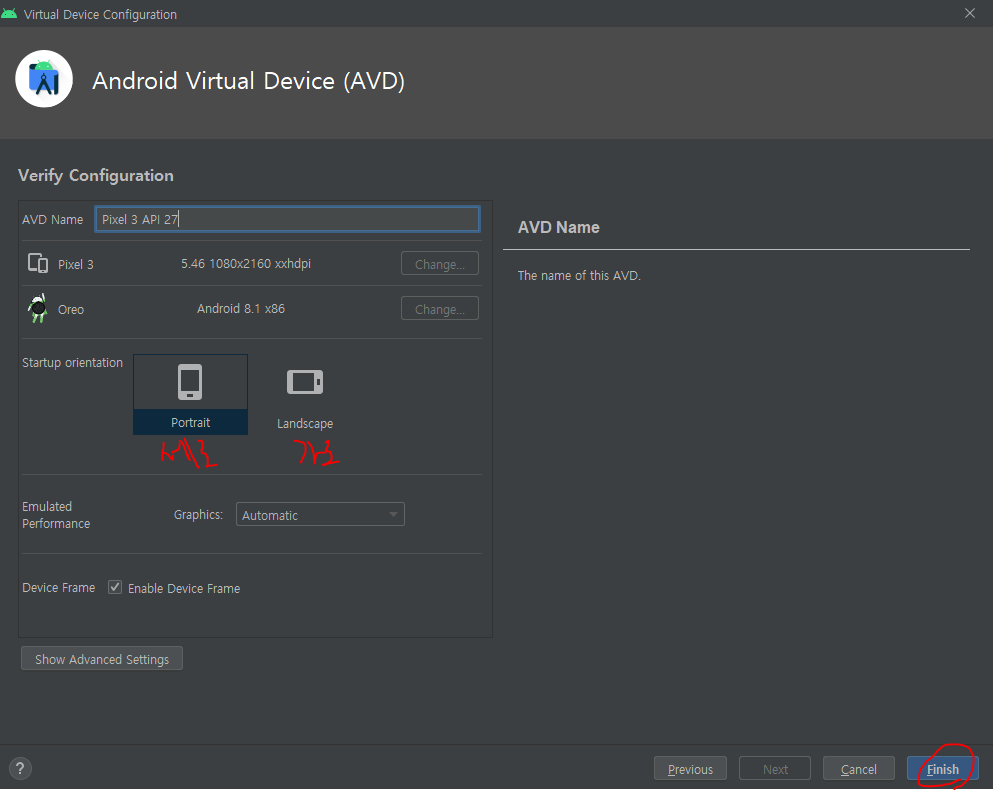

-> 성공적으로 가상 장치를 만들었다.
--------------------------------------------------------------------------------------------------------------------------------
가상 장치를 select 하고 실행한 모습
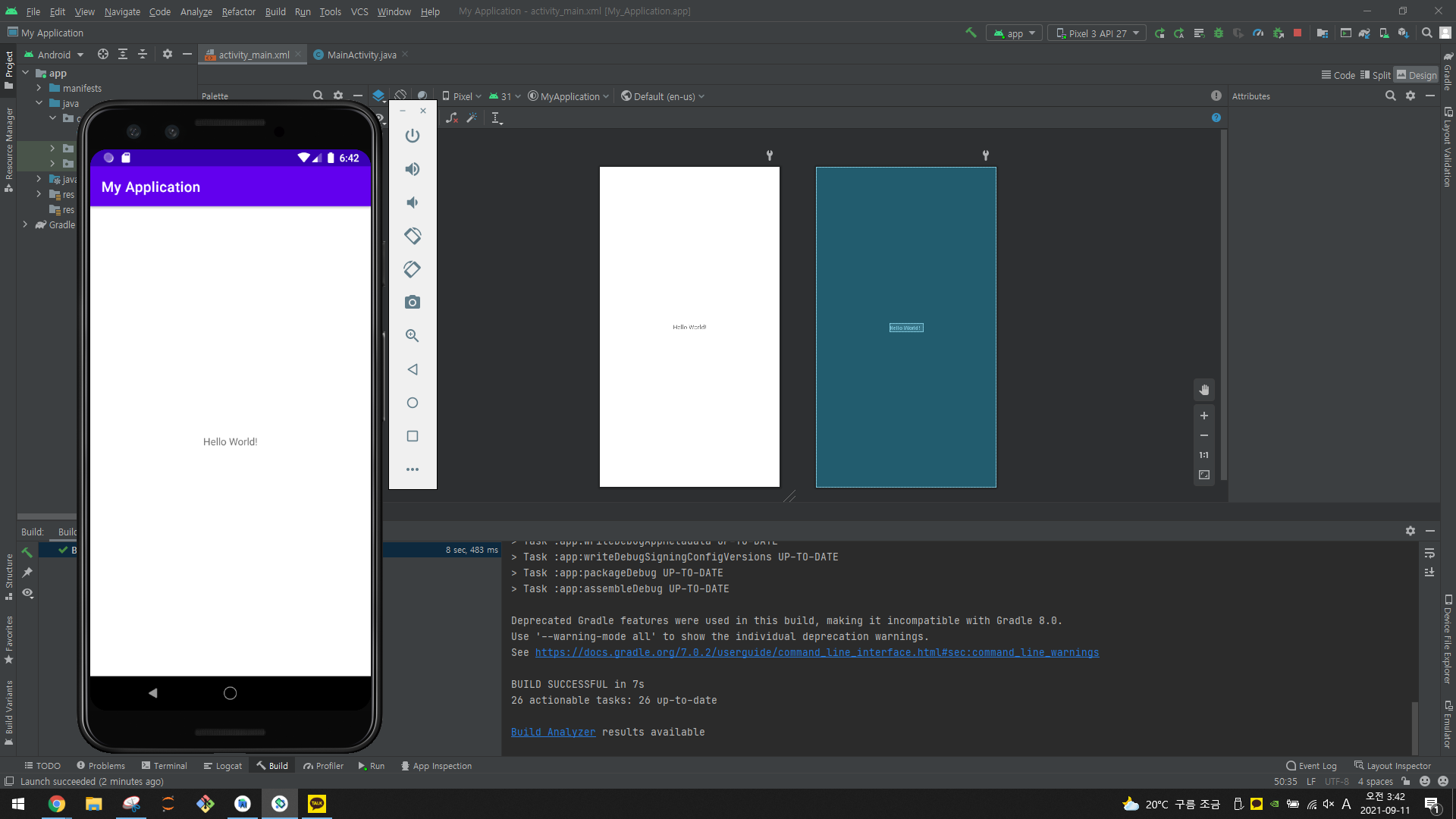



댓글